Wordで、スペースを入力したり、改行したりすると記号が表示される時があると思います。
この記号がどういうものかご存じでしょうか?
今回はその記号の意味や種類について紹介します。
Wordの編集記号とは?
Wordの編集記号とは、文字通り編集の過程を記号で表したものです。通常は印刷されませんが、表示することで、文字の配置や書式設定を確認しやすくなります。
編集記号には、主に以下のようなものがあります。
- スペース:半角スペースと全角スペースの区別がわかる
- 改行:段落の区切りがわかる
- タブ:タブキーを押した位置がわかる
- 改ページ:ページ区切りがわかる
- 段区切り:段の区切りがわかる
編集記号を表示する方法
編集記号を表示するのは非常に簡単に行うことができます。
編集記号を表示するには、リボンの「ホーム」タブにある「編集記号の表示/非表示」ボタンをクリックします。
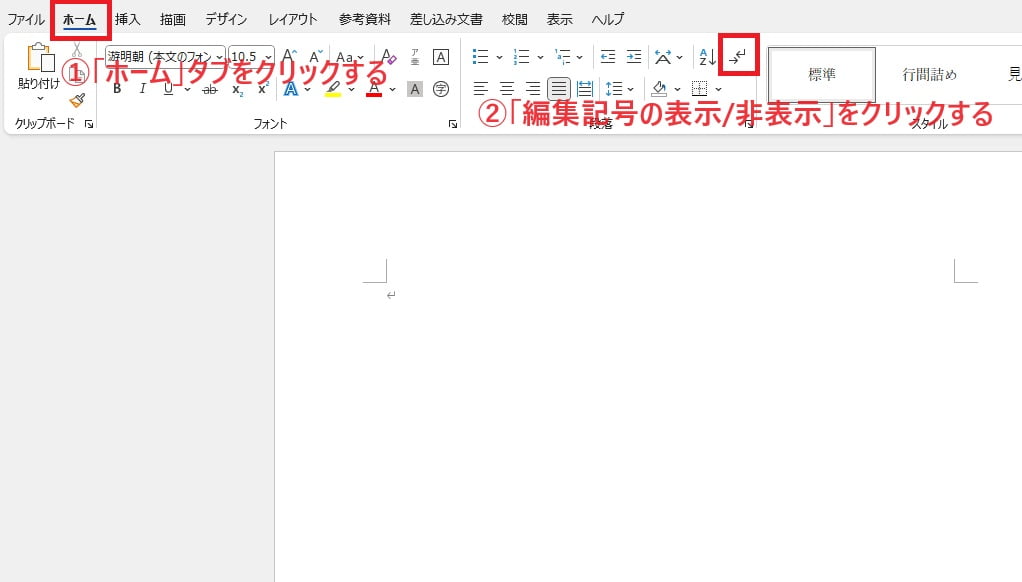
下の図のように「編集記号の表示/非表示」ボタンがグレーになっている時は表示する設定になっています。
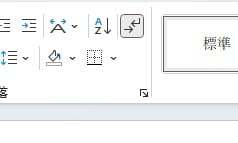
主な編集記号を紹介
段落記号
段の区切りを表す記号です。初期設定では、「編集記号の表示/非表示」の状態にかかわらず常に表示されています。
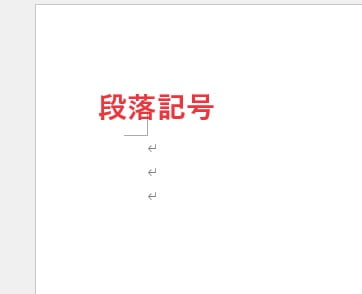
全角スペース(空白)
全角スペースは□で表示されます。編集記号は印刷されません。記号の□とは違いますのでご注意ください。
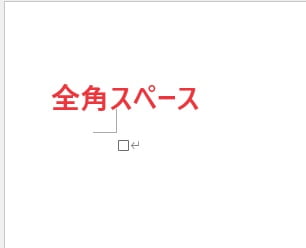
半角スペース(空白)
半角スペースは・で表示されます。小さくて見えにくいのでご注意ください。
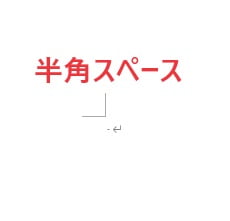
タブ
文字の位置を揃えるために使用されます。初期状態では、タブを押すごとに4、8、12と4文字ごとに揃います。
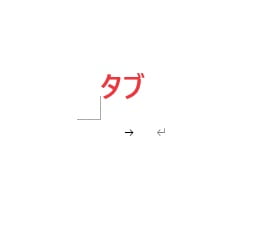
改ページ
ページの切り替わりを明示的に指定するときに使用します。
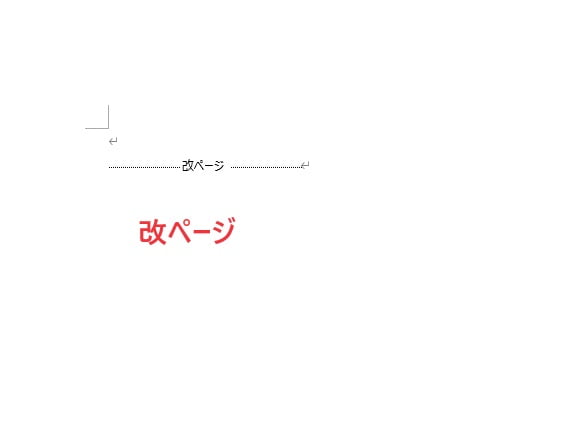
よくある質問 (FAQ)
Q1: 編集記号とは具体的にどのようなものですか?
A1: 編集記号は、段落記号(↵)やスペースを示す点(·)、タブ記号(→)など、文書内で見えない書式設定を可視化する記号のことです。これにより、文書のレイアウトやフォーマットを正確に把握できます。
Q2: 編集記号を非表示にするにはどうすればいいですか?
A2: 「ホーム」タブの「段落」グループにある「編集記号の表示/非表示」ボタンをクリックすると、編集記号の表示が切り替えられます。
Q3: 編集記号を常に表示しておく設定はできますか?
A3: はい、「ファイル」→「オプション」→「表示」タブで、常に表示したい編集記号を選択して設定できます。
Q4: 編集記号が表示されていると印刷にも影響しますか?
A4: いいえ、編集記号は画面上での表示のみです。印刷には反映されません。
Q5: 編集記号が表示されない場合、何が原因でしょうか?
A5: 「編集記号の表示/非表示」ボタンがオフになっているか、「オプション」設定で特定の記号の表示が無効になっている可能性があります。
Q6: 編集記号を削除すると文書の内容に影響がありますか?
A6: 編集記号そのものは削除できませんが、それに対応する書式設定(例:改行やスペース)を削除すると文書のレイアウトが変わることがあります。
Q7: 改行記号と段落記号の違いは何ですか?
A7: 段落記号(↵)は段落の終わりを示し、改行記号(↓)は段落を分けずに行を移動したことを示します。
Q8: 編集記号を理解すると何が便利ですか?
A8: 編集記号を理解することで、予期しない改行や余分なスペースなどのレイアウト問題を迅速に特定し、効率的に文書を整えることができます。
まとめ
編集記号を表示することで、以下のようなメリットがあります。
- 文字の配置や書式設定を正確に確認できる
- 誤字脱字や表記ミスを防ぐことができる
- 校正や編集がしやすくなる
オススメはWordで作業をするときは常に編集記号を表示した状態で作業するのが良いと思います。


