Wordでは、画像にスタイルを適用することで、文書に視覚的な魅力を加えることができます。
Wordでは、画像のスタイルが多数用意されており、これを選ぶだけで簡単に画像に枠線や影、ぼかしなどを追加できます。
画像にスタイルを適用する方法
画像にスタイルを適用する手順は次の通りになります。
スタイルを適用したい画像をクリックして選択します。(①)
「図の形式」タブをクリックします。(②)
「図のスタイル」グループの「クイックスタイル」をクリックします。(③)
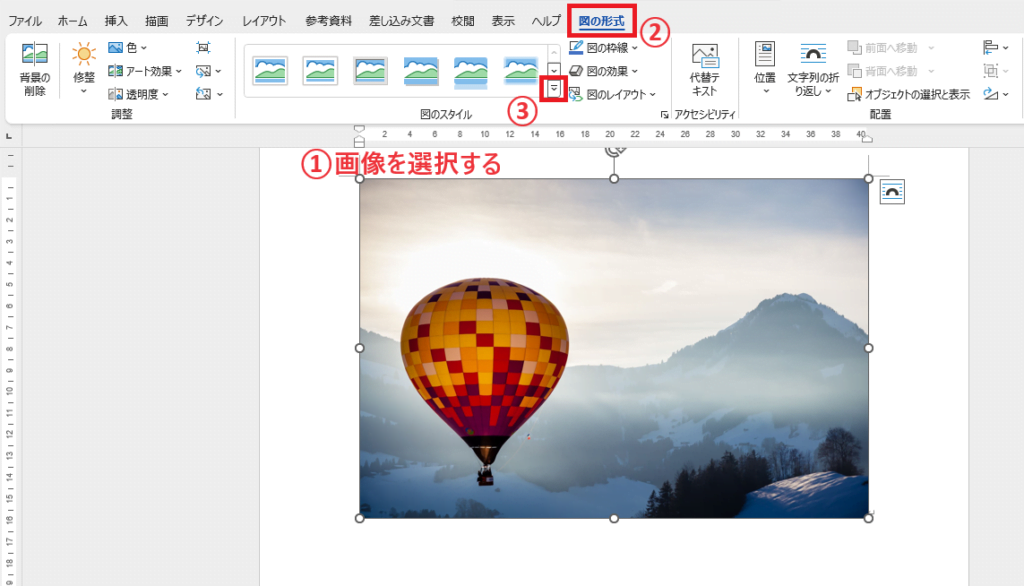
スタイルの一覧が表示されます。
一覧から適用したいスタイルを選択します。(④)
今回の例では、「楕円、ぼかし」をクリックします。
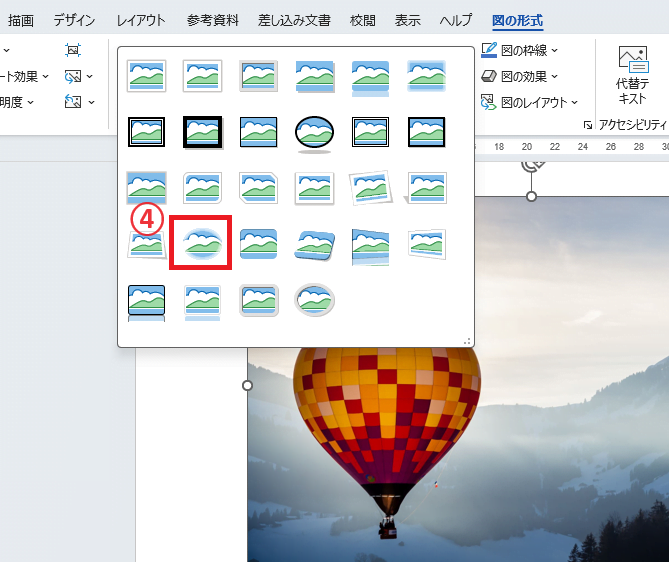
画像にスタイルが適用されます。
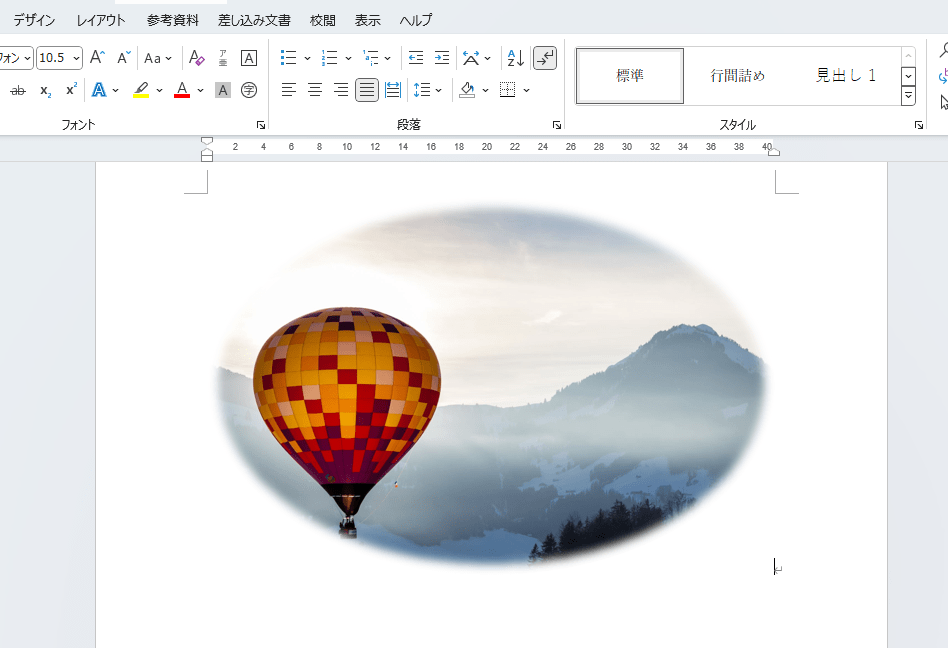
よくある質問 (FAQ)
Q1: 画像にスタイルを適用するにはどこから始めればいいですか?
A1: 画像を選択した後、「図の形式」タブをクリックし、「図のスタイル」グループから好みのスタイルを選ぶことができます。
Q2: どのようなスタイルが利用可能ですか?
A2: Wordにはさまざまなスタイルが用意されており、影や輪郭、光沢などの効果が含まれています。スタイルを選ぶと、画像に適用される見た目が変わります。
Q3: 適用したスタイルを変更するにはどうすればよいですか?
A3: 画像を選択し、再度「図の形式」タブの「図のスタイル」から別のスタイルを選択することで、簡単に変更できます。
Q4: スタイルを適用した後に細かい調整はできますか?
A4: はい、スタイルを適用した後でも、画像の明るさやコントラスト、トリミングなどの調整が可能です。「図の形式」タブのオプションを使用してください。
Q5: 画像スタイルを削除したい場合、どうすればよいですか?
A5: 画像を選択し、「図の形式」タブの「図のリセット」を選択することで、適用したスタイルを削除できます。
まとめ
Wordで画像にスタイルを適用すると、文書全体のデザインを統一したり、画像を目立たせたりすることができます。
スタイルには、境界線、影、ぼかし、光彩などの効果が含まれています。
簡単にスタイルを適用することができるので、ぜひ活用してください。
記事のまとめ
- Wordには画像のスタイルが多数用意されており、これを選ぶだけで簡単に画像に枠線や影、ぼかしなどを追加することができる
- 画像を選択し、「図の形式」タブから「クイックスタイル」をクリックすることでスタイルを適用することができる


