文書を作成する際、最終更新日を表示することがあると思います。
Wordでは、最終更新日(保存した日)を自動的に表示することができる機能があります。
自動的に最終更新日を表示する方法
自動的に最終更新日を表示する手順は次の通りになります。
最終更新日を挿入したい場所にカーソルを移動します。(①)
「挿入」タブをクリックします。(②)
「テキスト」グループの「クイックパーツ」をクリックします。(③)

「フィールド」をクリックします。(④)
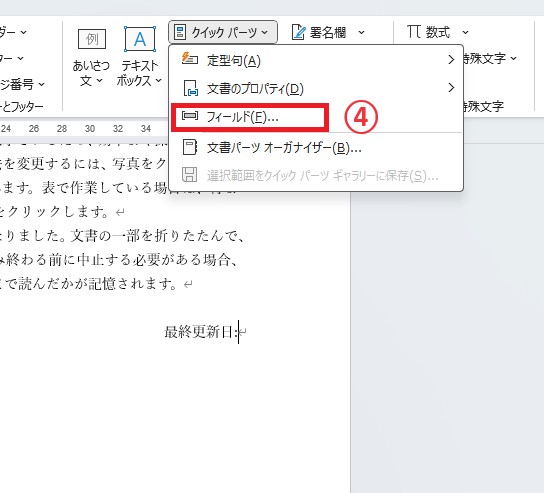
「フィールド」ダイアログボックスが表示されます。
「分類」から「日付と時刻」を選択します。(⑤)
「フィールドの名前」から「SaveDate」を選択します。(⑥)
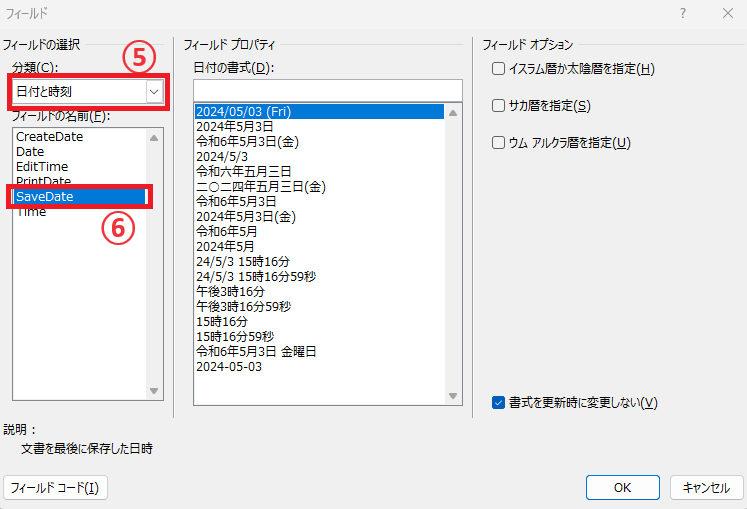
日付の書式から適用したい日付の形式を選択します。(⑦)
OKボタンをクリックします。(⑧)

これで最後に保存された日付が自動的に表示されるようになります。
日付はファイルを開くタイミングで更新されます。
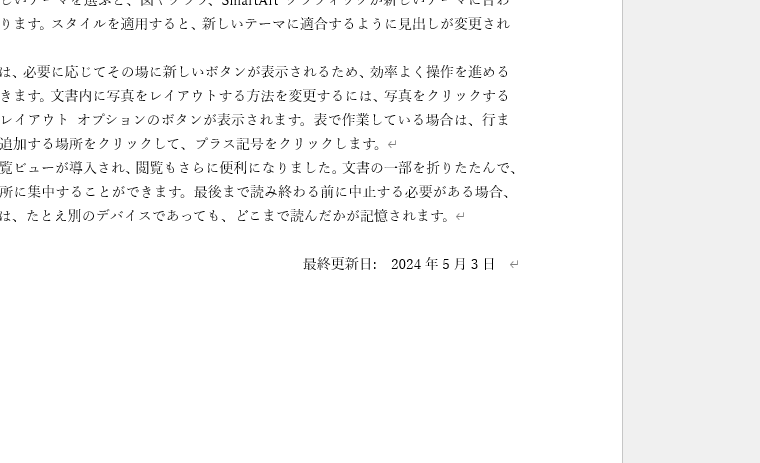
よくある質問 (FAQ)
Q1: 最終更新日を自動で表示するにはどの機能を使用すればよいですか?
A1: 「フィールド」機能を使って最終更新日を自動的に表示できます。「挿入」タブから「クイックパーツ」を選び、「フィールド」を追加します。
Q2: 最終更新日はどこに表示するのが適切ですか?
A2: 通常、最終更新日はフッターや表紙に配置することが一般的です。文書の見やすさに合わせて適切な位置を選択してください。
Q3: 最終更新日は手動で更新しなくても自動的に変わりますか?
A3: はい、文書が保存されるたびに最終更新日は自動的に更新されます。
Q4: 最終更新日が更新されない場合はどうしたらよいですか?
A4: フィールドの更新が必要です。更新が反映されていない場合は、フィールドを右クリックして「フィールドの更新」を選択してください。
Q5: 最終更新日と作成日を両方表示させることはできますか?
A5: はい、同様にフィールド機能で作成日も表示できます。どちらも別々に追加可能です。
Q6: フィールドを使わずに最終更新日を表示することはできますか?
A6: Wordの機能ではフィールドが必要です。手動で更新日を入力する方法もありますが、自動更新はされません。
まとめ
自動的に最終更新日を表示することで、文書の管理が容易になります。
Wordの機能を活用して、効果的に文書を管理しましょう。
記事のまとめ
- 「挿入」タブから「クイックパーツ」をクリックする。
- 「フィールドの名前」から「SaveDate」を選択し、適用したい日付の形式を選択する。


