Word文書にコメントを追加して意見や指摘をやり取りすることはよくありますが、最終的な文書を仕上げる際には不要なコメントを削除する必要があります。
この記事では、コメントを削除する方法を解説します。
シンプルな操作でスッキリした文書に仕上げましょう。
個別にコメントを削除する方法
個別にコメントを削除する手順は、次の通りになります。
削除するコメントをクリックして選択します。(①)
「校閲」タブをクリックします。(②)
「コメントの削除」をクリックします。(③)
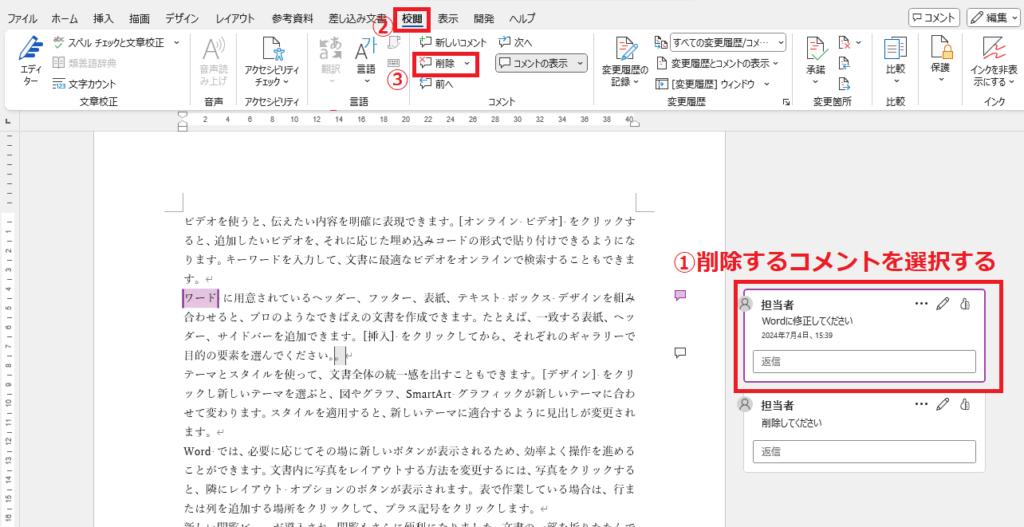
これで選択されていたコメントが削除されます。
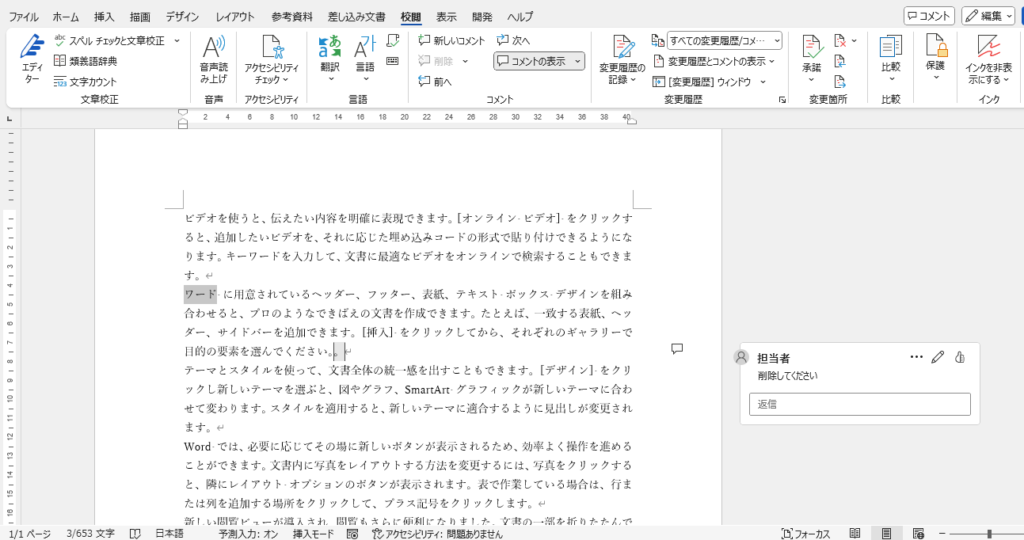
ドキュメント内のコメントをすべて削除する方法
Word文書中のすべてのコメントを一括で削除することもできます。
「校閲」タブをクリックします。(①)
「コメントの削除」の▼をクリックします。(②)
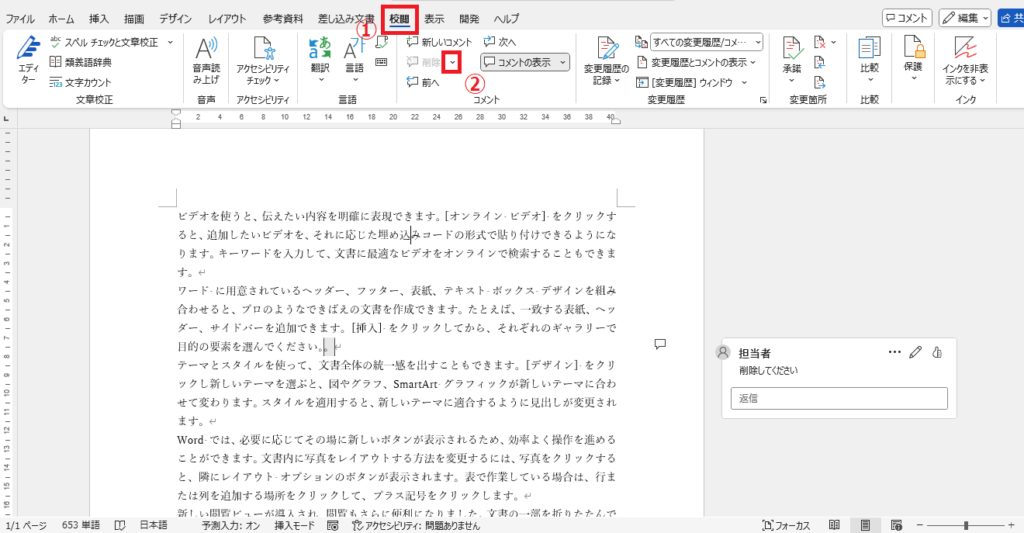
「ドキュメント内のすべてのコメントを削除」をクリックします。(③)
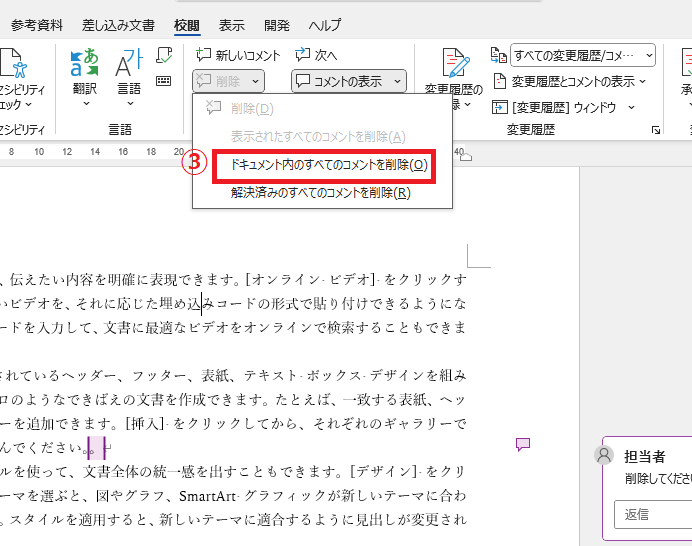
これですべてのコメントが削除されます。
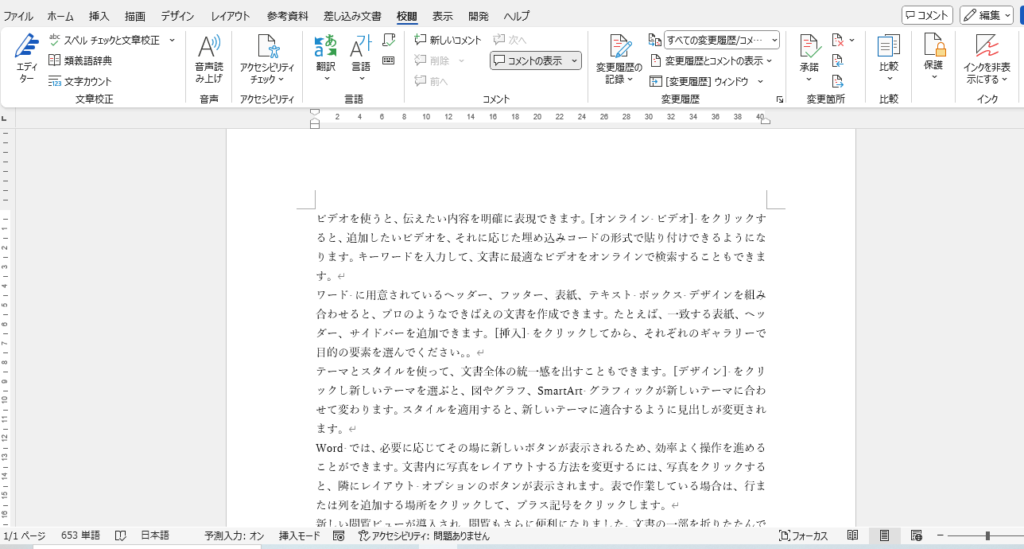
よくある質問 (FAQ)
Q1: Wordで特定のコメントだけを削除する方法はありますか?
A1: はい、削除したいコメントを選択し、「校閲」タブの「コメントの削除」を選択すると、そのコメントだけを削除できます。
Q2: 文書内のすべてのコメントを一括で削除する方法はありますか?
A2: 「校閲」タブの「削除」メニューから「ドキュメント内のすべてのコメントを削除」を選ぶと、文書内の全コメントが一括で削除されます。
Q3: コメントが表示されない場合、どのように削除できますか?
A3: 「校閲」タブの「コメントの表示」をオンにして、コメントを表示させてから削除できます。
Q4: コメントを削除しても、そのコメントに関連する修正内容は保持されますか?
A4: はい、コメントの削除はコメントのみが対象で、修正内容には影響しません。
Q5: 他の人が追加したコメントも削除できますか?
A5: コメントの編集権限があれば他の人のコメントも削除できます。
まとめ
コメントを削除することで、Word文書をスッキリさせることができます。
この記事で解説した方法を使って、必要な箇所だけを選んで削除することも、一括で素早く削除することもできるので、用途に応じて使い分けてください。
記事のまとめ
- 個別に削除する場合は、削除するコメントを選択し、「校閲」タブの「コメントの削除」をクリックする
- 一括で削除する場合は、「校閲」タブの「コメントの削除」の▼から「ドキュメント内のすべてのコメントを削除」をクリックする


