Wordで作業中に、ページの余白が表示されず、ページとページがつながって表示されてしまうことがあります。
この状態では、編集作業がやりづらく感じる人もいるでしょう。
ページがつながって表示されてしまう場合の対処方法
Wordで作業中に、ページとページがつながって表示されて戸惑うことがあると思います。
通常、ページとページの間には余白が表示されますが、余白が表示されず、ページがつながって表示されてしまうことがあります。
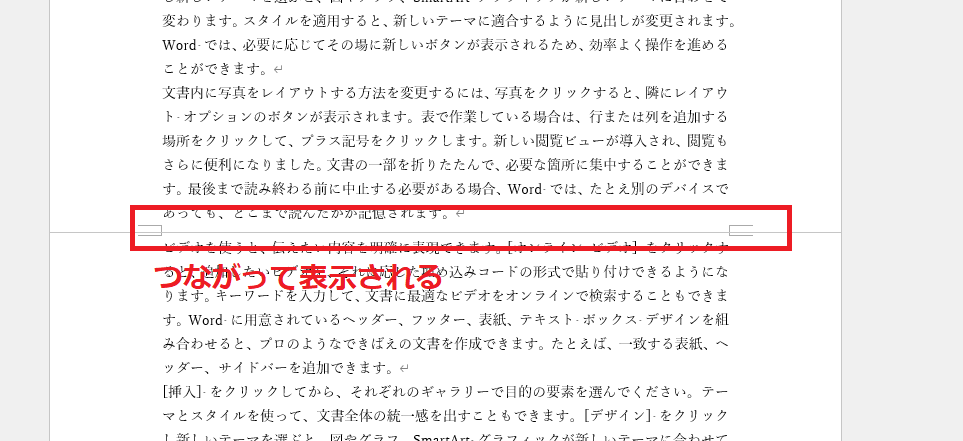
この状態はページの余白が非表示になっている状態になります。
ページの余白を再度表示するには、簡単な操作で実行できます。
マウスポインターをページとページの境界線に合わせます。
すると、マウスポインターの形が変わり、「ダブルクリックすると、空白スペースが表示されます」というメッセージが表示されます。
マウスポインターの形が変わっている状態の時に、ダブルクリックします。
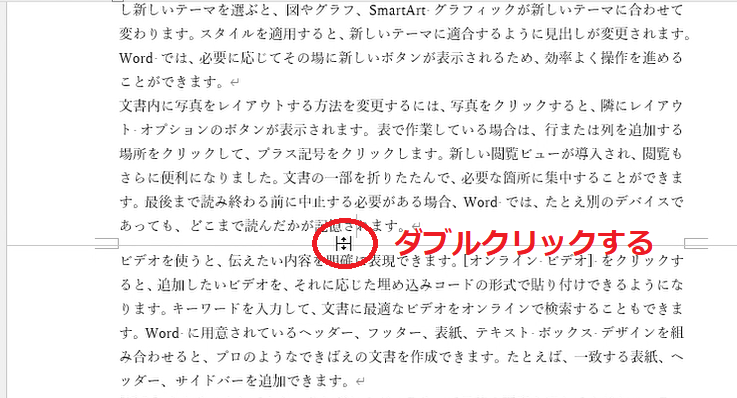
これで再度ページの余白が表示されるようになります。
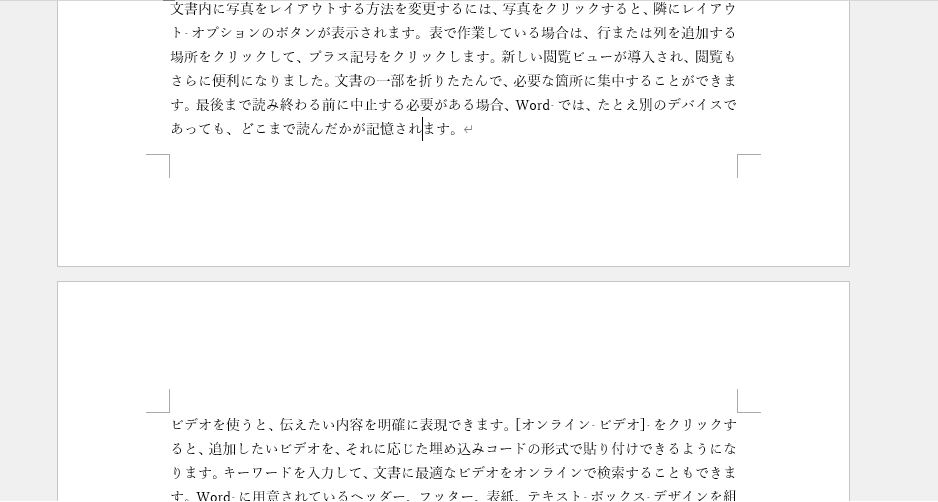
よくある質問 (FAQ)
Q1: ページがくっついて表示される原因は何ですか?
A1: ページ間のスペースをダブルクリックするなどしたことにより、Wordの表示オプションが「ページ間の空白スペースなし」に設定され、ページが連続してくっついて表示されることがあります。
Q2: ページを通常の表示に戻すにはどうすればよいですか?
A2: 「表示」タブで「印刷レイアウト」を選択し、ページ間のスペースをダブルクリックすることで通常の表示に戻せます。
Q3: ページがくっついて表示されるのは印刷時にも影響しますか?
A3: いいえ、印刷時には影響しません。表示上の設定のみで、印刷では通常のページ間隔で出力されます。
Q4: ページがくっつかないようにするショートカットキーはありますか?
A4: 特にショートカットキーはありませんが、「印刷レイアウト」を選んでからページ間のスペースをダブルクリックすることで簡単に切り替えられます。
Q5: ページがくっついた状態で編集すると、レイアウトに影響がありますか?
A5: 編集には影響しません。ページ間隔は見た目だけの設定で、レイアウトや内容に直接の影響はありません。
まとめ
Wordでは、ページ境界線をダブルクリックすることで、ページ余白の表示/非表示を切り替えることができます。
記事のまとめ
- ページがつながって表示されてしまった場合は、ページとページの境界線でダブルクリックを行う


