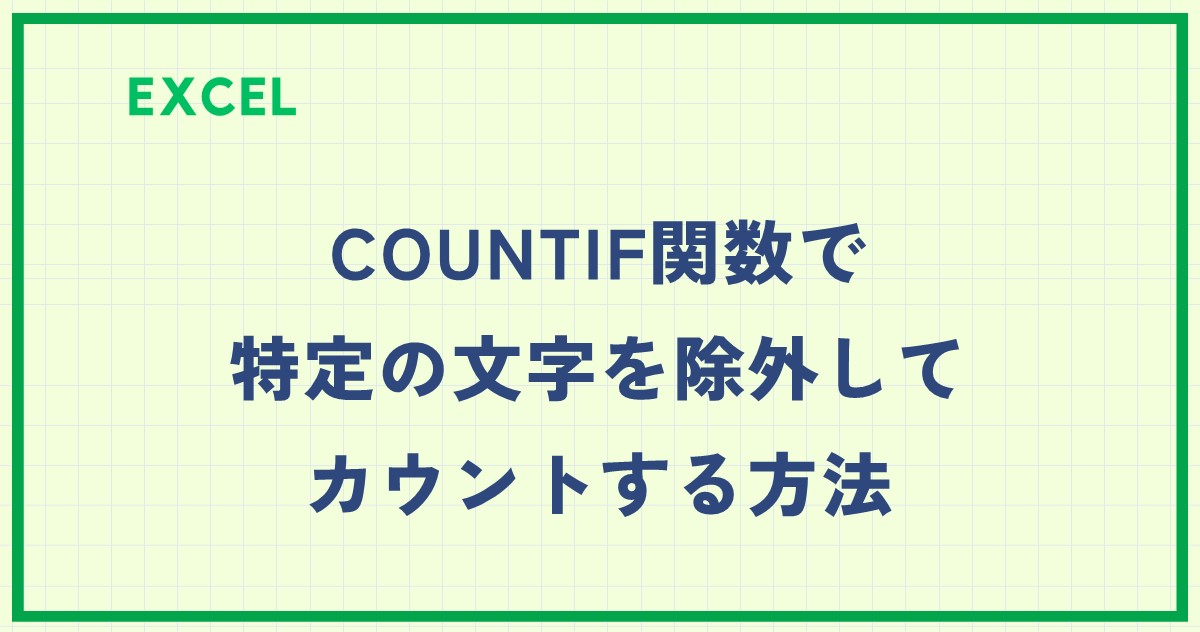ExcelのCOUNTIF関数は、特定の条件に基づいてデータのカウントを行う便利な機能ですが、特定の文字を除外してカウントする方法を知っておくと、さらに柔軟なデータ分析が可能になります。
この記事では、COUNTIF関数を使って特定の文字を除外し、条件に合ったデータをカウントする方法を、具体的な手順を交えて詳しく解説します。
特定の文字を除外してカウントする例としては以下のようなものがあります。
- アンケートデータ: 「無回答」や「その他」といった選択肢を除外して、有効な回答数をカウントする
- 売上データ: 「キャンセル」となった注文を除外して、実際の売上数をカウントする
- 顧客データ: 特定の地域に住む顧客を除外して、分析を行う
COUNTIF関数で特定の文字以外をカウントする方法
COUNTIF関数は、指定した条件に一致するセルの数をカウントできるExcelの基本関数です。
今回は、特定の文字「未回答」を除外してカウントする方法を紹介します。
下図のような「出欠」表で、「未回答」以外の人数を数えたい場合、COUNTIF関数に「<>」という記号を使います。
「<>」は 「等しくない」 という意味の比較演算子です。
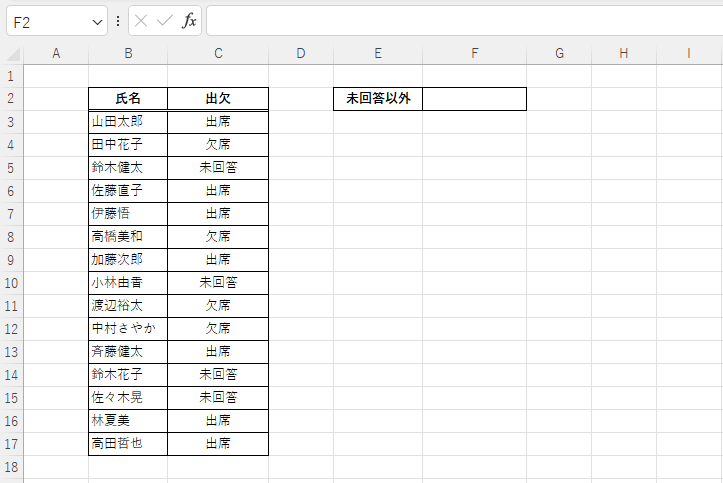
人数を表示したいセルを選択し、=COUNTIF(と入力します。(①)
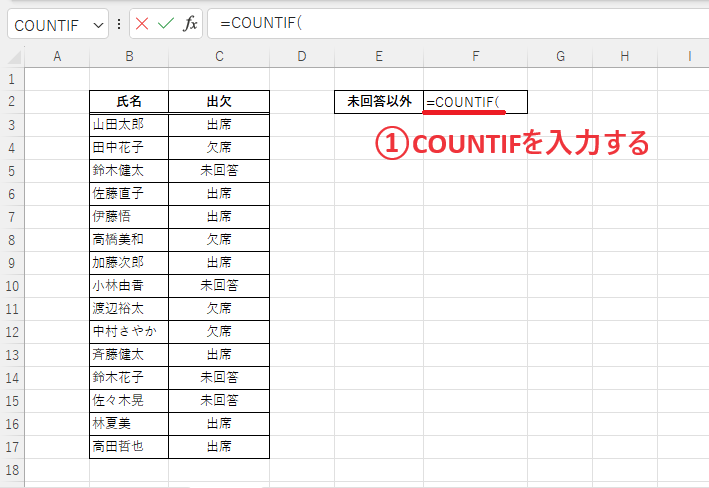
カウントしたい範囲(例:C3:C17など)をドラッグで選択します。(②)
半角カンマ, を入力します。(③)

条件に "<>未回答" と入力します(ダブルクォーテーションも忘れずに)。(④)
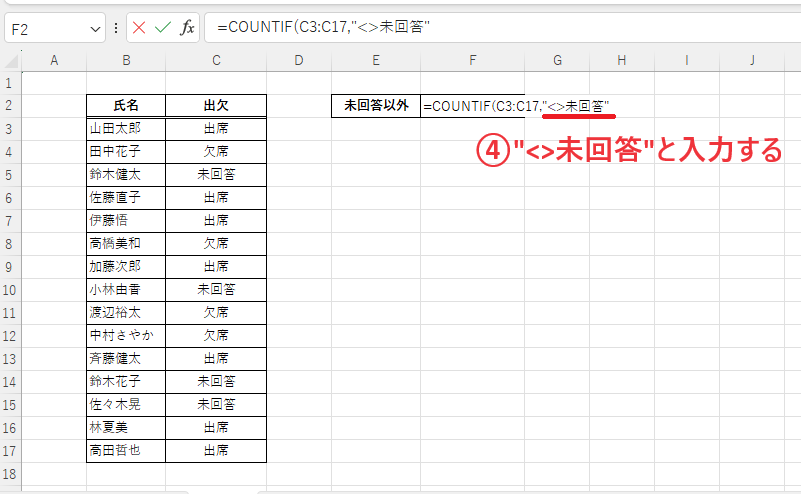
数式を確定するために Enterキー を押します。(⑤)
実際の数式例
=COUNTIF(C3:C17,"<>未回答")
この数式により、「未回答」以外のすべての出席情報がカウントされます。
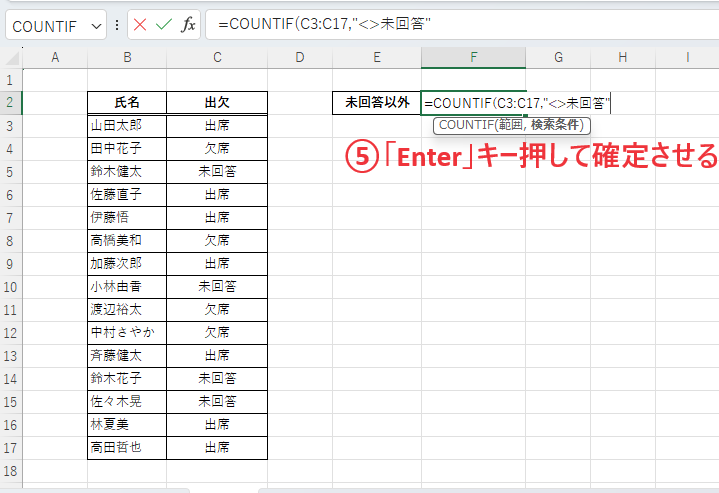
このように、COUNTIF関数と「<>」を組み合わせることで、特定の文字を除外してカウントすることができます。
出欠管理やアンケート集計など、さまざまな場面で役立つテクニックです。ぜひご活用ください!
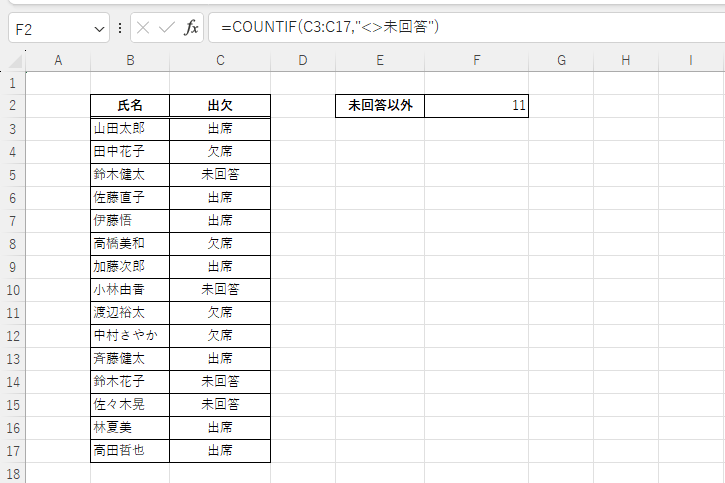
よくある質問 (FAQ)
Q1: 特定の文字が含まれていないセルの数を数えるにはどうすればいいですか?
A1: COUNTIF関数で条件に「<>特定の文字列」と設定すると、指定した文字を含まないセルだけをカウントできます。
Q2: 複数の文字を除外してカウントしたい場合はどうすればいいですか?
A2: COUNTIF関数は1つの条件しか指定できないため、複数の文字を除外する場合はCOUNTIF関数を組み合わせたり、COUNTIFS関数を使用する方法が考えられます。
Q3: COUNTIF関数を使って空白セルを除外しつつ、特定の文字も除外する方法はありますか?
A3: COUNTIFで特定の文字を除外する設定をした上で、空白セルのカウントも除外するには、「<>特定の文字列」と「<>""」を組み合わせる方法や、別途COUNTIFS関数を使用する方法が役立ちます。
Q4: COUNTIF関数で除外条件を設定しても正しくカウントされません。何が原因でしょうか?
A4: 条件の指定方法が適切でない可能性があります。条件の文字列が正確であるかや、関数の構文が正しいかを確認してください。また、セルのデータに不要なスペースがある場合も結果が異なることがあります。
Q5: COUNTIF関数で特定の記号や数値を除外することもできますか?
A5: はい、COUNTIF関数で条件に「<>特定の記号」や「<>数値」を設定することで、指定した記号や数値を除外してカウントできます。
Q6: COUNTIF関数で除外する文字をワイルドカードを使って指定することはできますか?
A6: はい、COUNTIF関数では「*」や「?」などのワイルドカードを使うことができます。たとえば「*A*」と設定すれば、Aを含む任意の文字列を除外したり、カウントしたりできます。
まとめ
今回の記事では、ExcelのCOUNTIF関数を使って特定の文字(未回答など)を除外してカウントする方法を紹介しました。
この方法を活用すれば、条件に応じた柔軟なデータ集計が可能となり、業務やレポート作成の効率化に大いに役立ちます。
COUNTIF関数はシンプルながらも強力な関数なので、ぜひ日常の業務に取り入れて、正確でスピーディなデータ分析を実現してみてください。