Wordでは、複数の図形や画像を自由に配置できますが、それぞれを個別に操作するのは意外と手間ですよね。
そんなときに便利なのが「グループ化」機能です。
複数の図形や画像をまとめて1つのオブジェクトとして扱えるようになるので、移動・サイズ変更・整列が一括でできて作業効率がアップします。
本記事では、Wordで図形や画像を簡単にグループ化する手順を、初心者の方にもわかりやすく解説していきます。
目次
グループ化とは
図形・画像のグループ化とは、複数の図形・画像を1つのオブジェクトとして扱うことです。
グループ化をすると次のような利点があります。
- まとめて移動できる
- まとめてサイズ変更できる
- まとめて色や罫線を変更できる
図形や画像をグループ化する方法
図形や画像をグループ化するには、以下の手順で行います。
手順1. 1番目の図形を選択する
グループ化したい1つ目の図形(または画像)をクリックして選択します。(①)
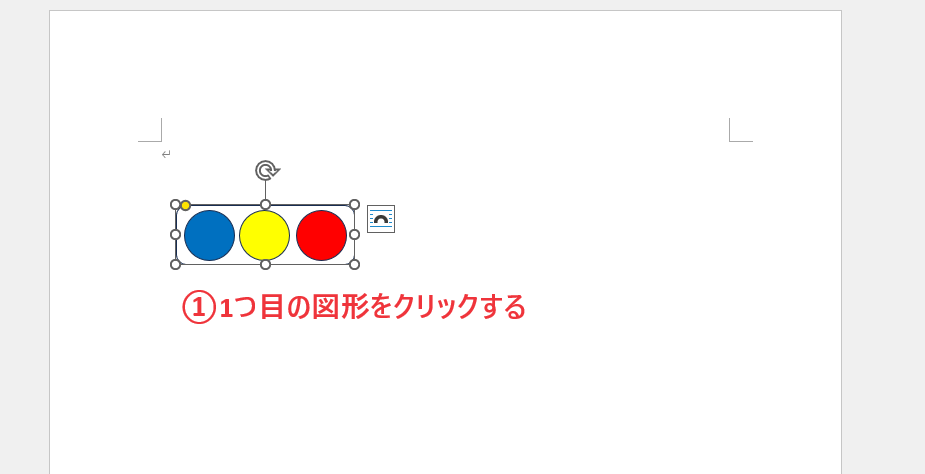
手順2. 2番目以降の図形を選択する
続けて、「Ctrl」キーを押しながら2つ目以降の図形や画像をクリックして選択していきます。(②)

手順3. グループ化を行う
すべて選択できたら、画面上部のリボンから、図形の場合は「図形の書式」タブ、画像の場合は「図の形式」タブをクリックします。(③)
「配置」グループの中にある「オブジェクトのグループ化」をクリックします。(④)
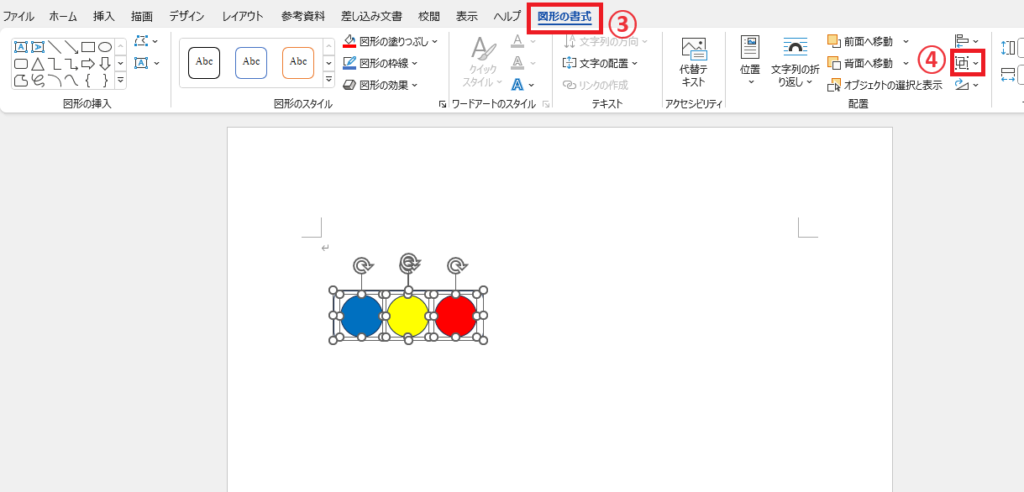
表示されたメニューから「グループ化」を選択します。(⑤)
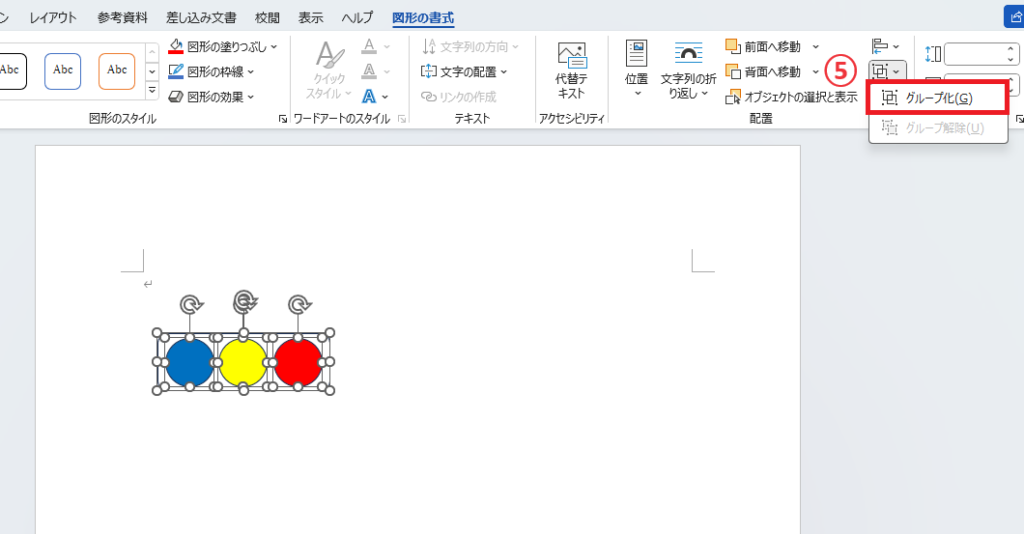
これで選択した図形や画像がひとつのオブジェクトとして扱えるようになります。
移動やサイズ変更が一括でできてとても便利です!
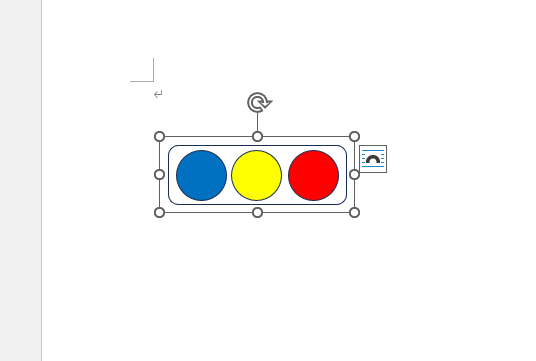
まとめて選択する方法
画像や図形が多い場合や、個別にクリックしにくいときは、まとめて範囲選択することで効率よくグループ化できます。
以下の手順で行いましょう。
「ホーム」タブをクリックします。(①)
「編集」グループの「選択」をクリックします。(②)
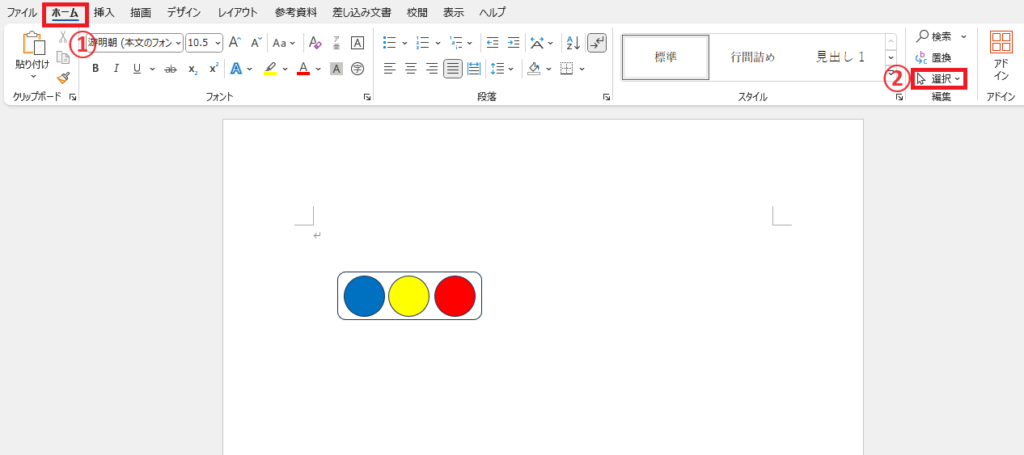
表示されたメニューから「オブジェクトの選択」を選びます。(③)

マウスでドラッグしてグループ化したい図形を囲むように選択します。(④)
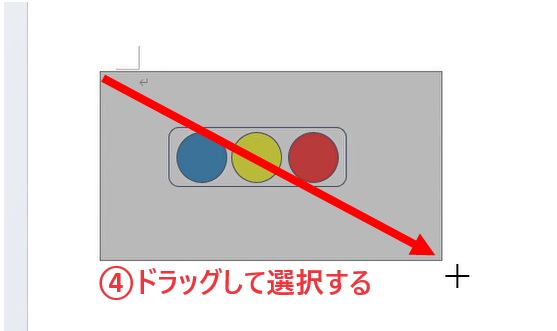
これで範囲内の図形や画像がまとめて選択状態になります。
続けて、グループ化の操作を行います。
図形なら「図形の書式」タブ、画像なら「図の形式」タブをクリックします。(⑤)
「配置」グループの「グループ化」をクリックし、「グループ化」を選びます。(⑥)
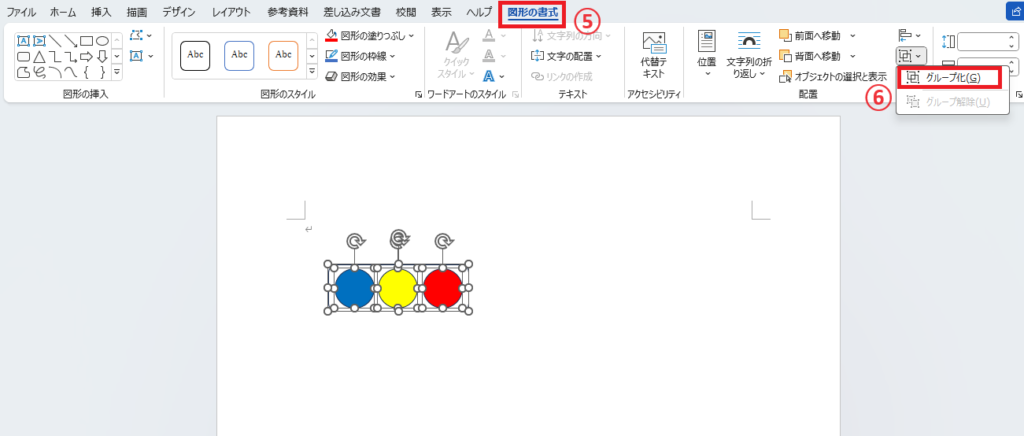
これで、複数の図形や画像が一括でグループ化されました!
グループ化を解除する方法
図形や画像をグループ化した後でも、個別に編集したい場合は、グループを解除することで対応できます。
手順は以下の通りです。
グループ化を解除したい図形をクリックして選択します。(①)
「図形の書式」タブ(画像の場合は「図の形式」タブ)をクリックします。(②)
「配置」グループの「オブジェクトのグループ化」をクリックします。(③)
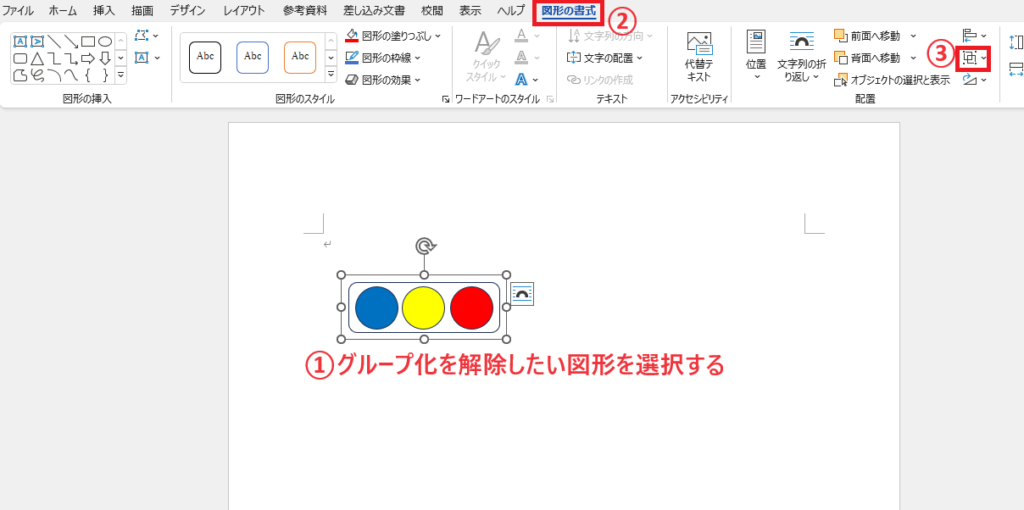
表示されたメニューから「グループ解除」を選択します。(④)
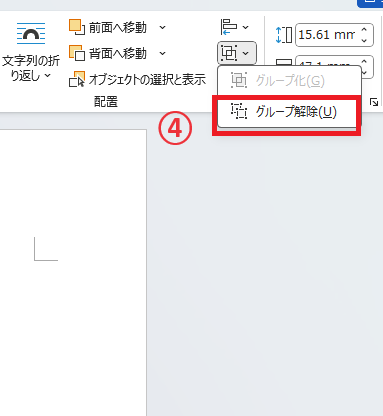
これで、図形や画像のグループ化が解除され、それぞれを個別に操作できるようになります。
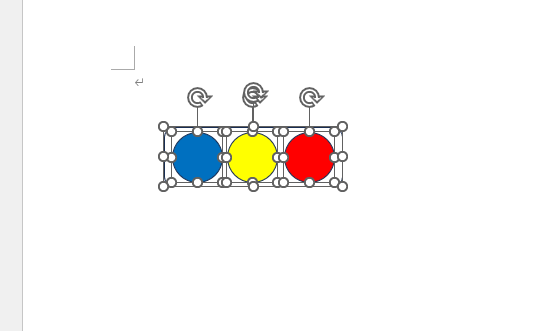
よくある質問 (FAQ)
Q1: 複数の図形や画像を一度にグループ化するにはどうすればいいですか?
A1: グループ化したい図形や画像を選択した状態で、右クリックして「グループ化」→「グループ化」を選択するか、「図形の書式」タブの「グループ化」を使用することで、一度にグループ化できます。
Q2: グループ化した図形や画像を個別に編集できますか?
A2: はい、グループ化した後でも、グループを選択してから「グループ解除」せずに個別の要素を選ぶことで、個別に編集が可能です。
Q3: グループ化できない場合はどうすればいいですか?
A3: 図形や画像のレイアウト設定が異なっている場合、グループ化できないことがあります。その場合、すべてのオブジェクトを「行内」以外のレイアウトに変更してからグループ化を試してください。
Q4: グループ化されたオブジェクトを再度解除するにはどうすればよいですか?
A4: グループを選択し、右クリックして「グループ化」→「グループ解除」を選ぶか、「図形の書式」タブから「グループ解除」を選ぶことで解除できます。
Q5: グループ化したオブジェクト全体の位置やサイズを一度に変更できますか?
A5: はい、グループ化されたオブジェクトは一つのまとまりとして扱われるため、位置やサイズをまとめて調整できます。
Q6: テキストボックスと図形を一緒にグループ化することはできますか?
A6: できます。ただし、テキストボックスも他の図形と同じくレイアウト設定が「行内」以外である必要があります。
Q7: グループ化した図形や画像を他のWordファイルにコピーできますか?
A7: 可能です。グループ化した状態のままコピー&ペーストで他のWordファイルに貼り付けることができます。
Q8: 図形や画像を重ねて配置した状態でグループ化すると、配置は維持されますか?
A8: はい、グループ化するとそれぞれのオブジェクトの配置関係が維持されるため、重なり方もそのまま保持されます。
Q9: グループ化したオブジェクトに対して一括でスタイルや色を変更できますか?
A9: はい、グループ全体に対してスタイルや色を適用できるため、統一感を持たせたデザインが簡単に作れます。
まとめ
Wordで図形や画像をグループ化することで、文書のデザイン作業が格段に効率化されます。
複数のオブジェクトを一つのまとまりとして操作できるため、配置やサイズ変更もスムーズです。
今回ご紹介した手順を活用して、見た目も整理されたプロフェッショナルな文書作成に役立ててみてください。
記事のまとめ
- グループ化を行う手順は次の通りになります。
- まず、1つ目の図形をクリックして選択する
- 次に、2つ目以降の図形を「Ctrl」キーを押しながらクリックして選択する
- グループ化を行いたい図形をすべて選択できたら、「図形の書式」タブ > 「オブジェクトのグループ化」 > 「グループ化」をクリックする


