Word文書を作成するとき、ページ番号を自動で振るだけではなく、任意の番号から始めることができます。
例えば、長いレポートや本の一部を作成する際に、この機能を活用することで、ページ番号の管理がより効率的になります。
今回は、Wordでページ番号を自由に調整して、好きな番号から設定する方法について解説します。
ページ番号を好きな番号から始める方法
ページ番号を任意の番号から始める手順は、次の通りになります。
「挿入」タブをクリックします。(①)
「ヘッダーとフッター」グループにある「ページ番号」をクリックします。(②)
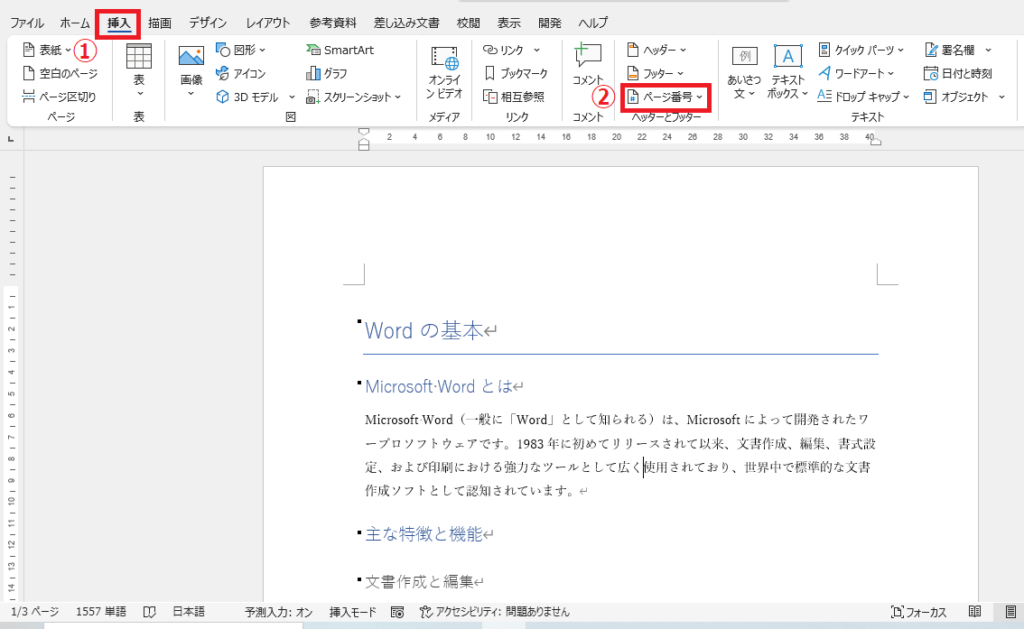
「ページ番号の書式設定」をクリックします。(③)

「ページ番号の書式」ダイアログボックスが表示されます。
「連続番号」の「開始番号」をクリックし、ボックスに希望する開始番号を入力します。(④)
OKボタンをクリックします。(⑤)
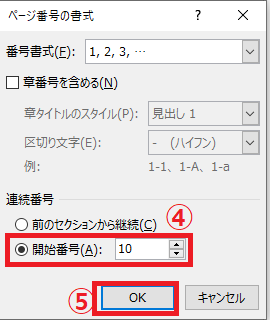
あとは、通常通りページ番号を表示すれば、設定した番号からページ番号が表示されるようになります。(すでにページ番号が表示されている場合は、この時点で変更されます。)
「挿入」タブの「ページ番号」をクリックします。(⑥)
「ページの下部」をクリックします。(⑦)
希望するページ番号のレイアウトを選択します。(⑧)
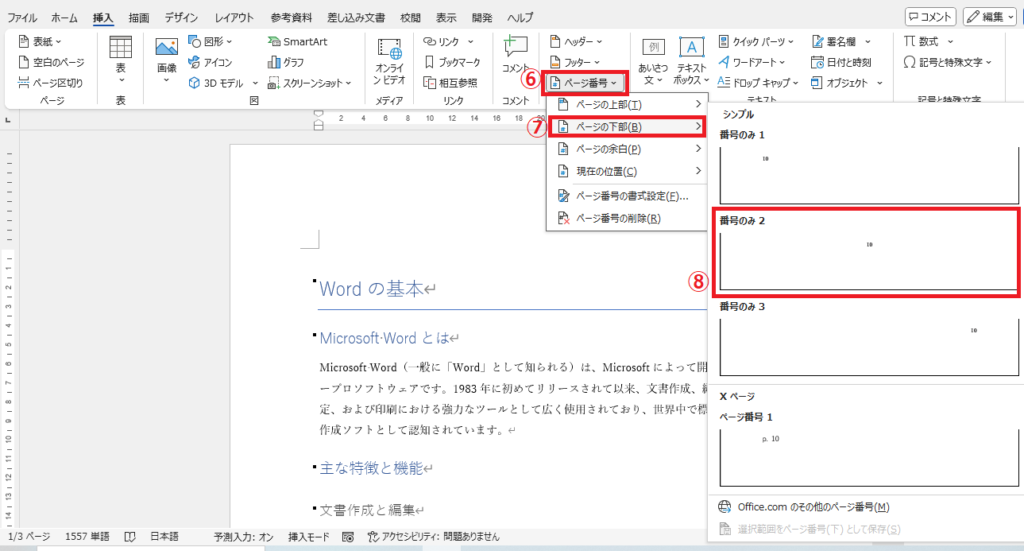
これで設定した開始番号からページ番号が表示されます。
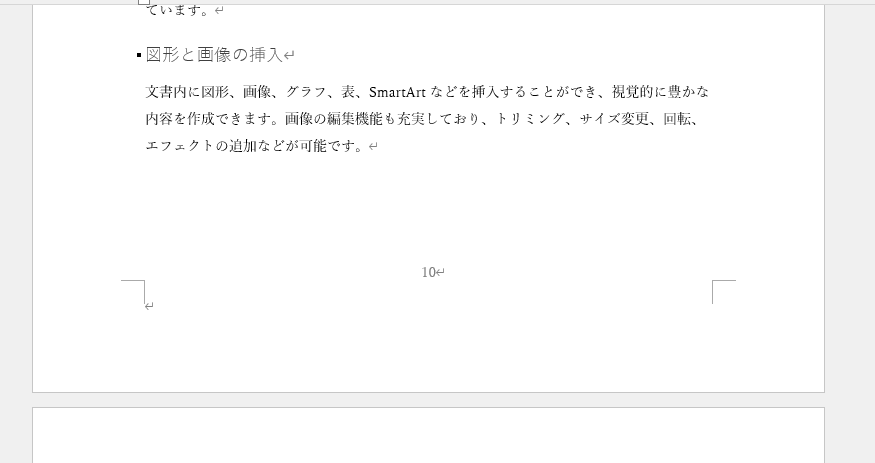
よくある質問 (FAQ)
Q1: Wordでページ番号を特定の番号から開始するにはどうすれば良いですか?
A1: 「挿入」タブから「ページ番号」を選択し、「ページ番号の書式設定」をクリックします。「開始番号」を設定することで、指定した番号からページ番号を開始できます。
Q2: ページ番号のフォーマット(例:ローマ数字やアルファベット)を変更することはできますか?
A2: はい、「ページ番号の書式設定」から「番号形式」を選択し、希望するフォーマット(ローマ数字、アルファベットなど)を選択できます。
Q3: ページ番号を特定のスタイルでカスタマイズすることは可能ですか?
A3: はい、ページ番号を挿入した後、フォントスタイルやサイズを変更することでカスタマイズできます。
Q4: ページ番号を追加した後、文書をPDF形式に変換した場合、番号は保持されますか?
A4: はい、ページ番号を挿入した状態で文書をPDFに変換すると、番号は保持され、PDF上でも表示されます。
まとめ
ページ番号を好きな番号から開始することで、複雑な文書でも整理された構成が可能になります。
Wordの機能を活用して、用途に応じたカスタマイズを行い、より使いやすい文書作成を実現しましょう。
今回の内容を参考に、自分に合ったページ番号設定を行い、作業効率を向上させてください。
記事のまとめ
- ページ番号を好きな番号から始めるには、「挿入」タブ > 「ページ番号」> 「ページ番号の書式設定」をクリックする
- 「ページ番号の書式」ダイアログボックスの「開始番号」のボックスに希望するページ番号を入力する

