Wordで作成した表を別の文書にコピーしたいけど、どうすればいいの?
そんな場合に、Wordの表を簡単にコピーする方法を紹介します。
ちょっとしたコツをマスターすれば、作業効率がグンとアップします。
コピー&ペーストで行う方法
まず一番基本的なコピー&ペーストで行う方法を紹介します。
手順1 表全体を選択する
表の移動ハンドルをクリックします。(①)
移動ハンドルをクリックすると表全体が選択されます。
移動ハンドルは、表の上にマウスを移動すると表の左上に表示されます。
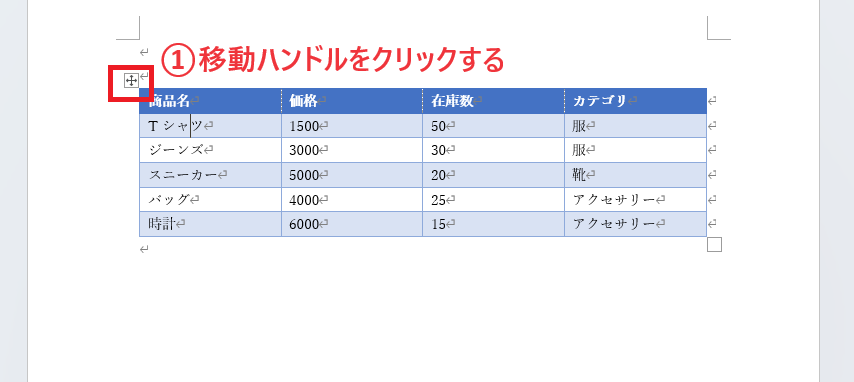
手順2 コピーを行う
「ホーム」タブを選択します。(②)
「クリップボード」グループにある「コピー」をクリックします。(③)
ショートカットで行う場合は、「Ctrl」+「C」になります。
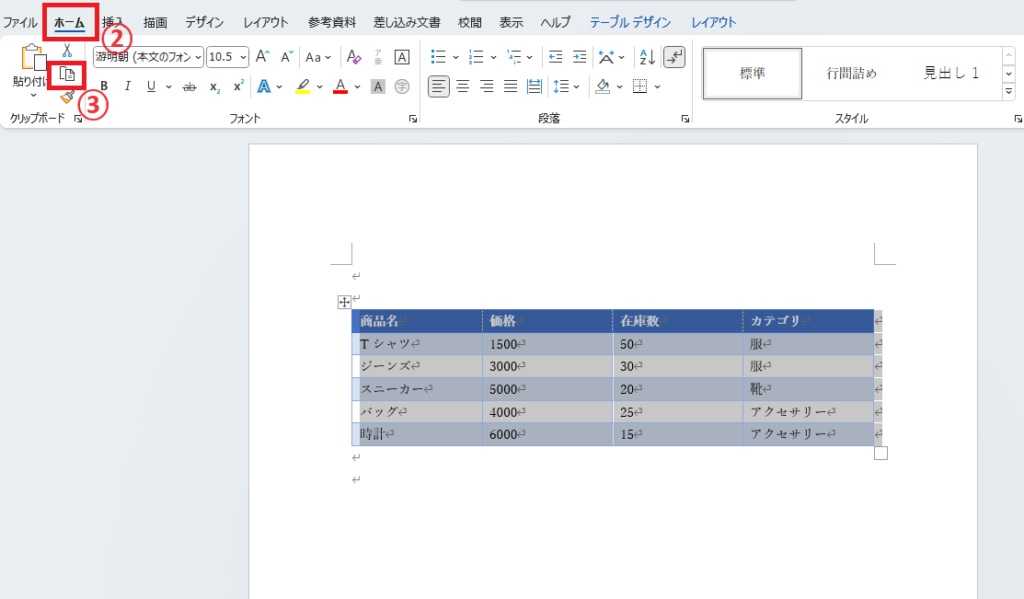
手順3 貼り付けを行う
貼り付けたい場所をクリックします。(④)
「クリップボード」グループにある「貼り付け」をクリックします。(⑤)
ショートカットで行う場合は、「Ctrl」+「V」になります。
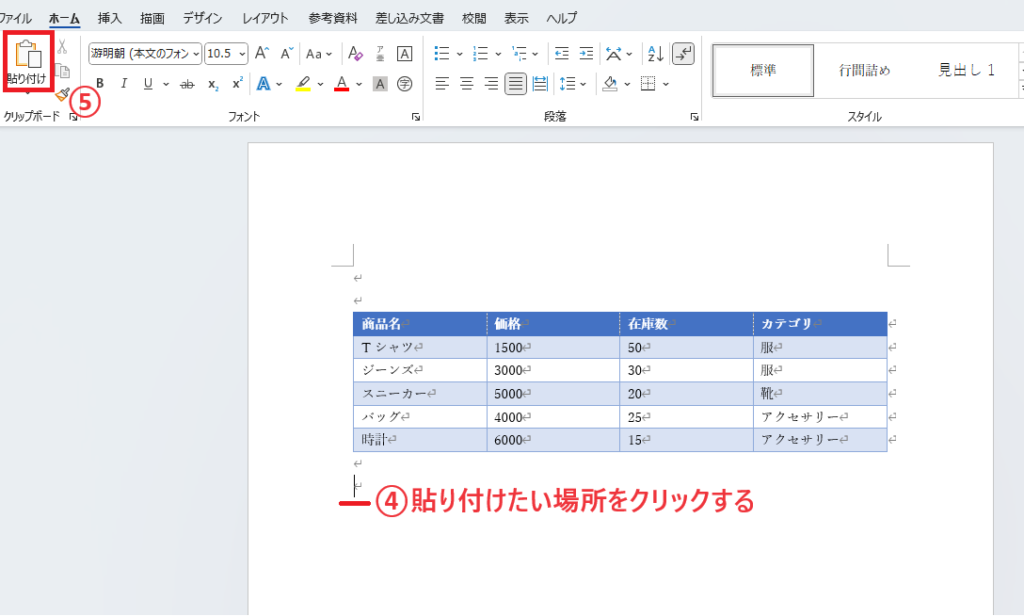
これで表全体をコピーすることができます。
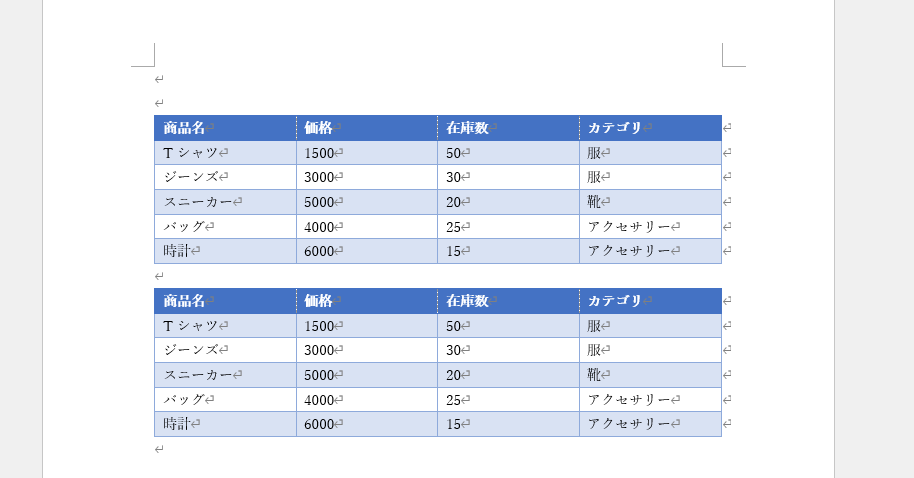
「Ctrl」キー押しながらドラッグする方法
次にドラッグでコピーする方法も紹介します。
表の移動ハンドルを「Ctrl」キーを押しながらドラッグします。
移動ハンドルは、表の上にマウスを移動すると表の左上に表示されます。
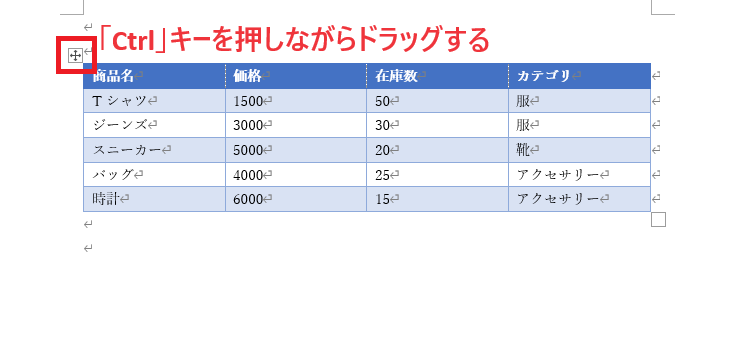
そうすると下の図のような表の枠が表示されるので、コピーしたい場所でドラッグを離します。
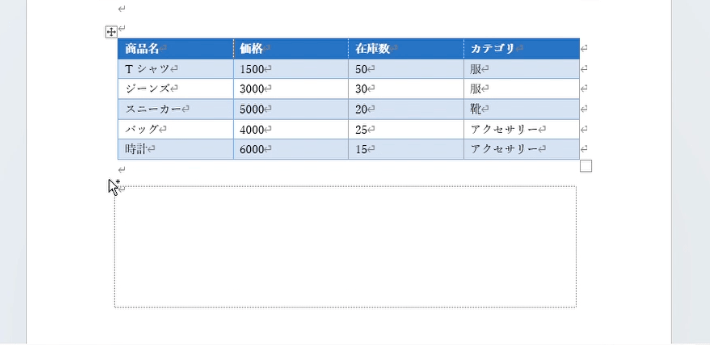
そうすると表全体をコピーすることができます。
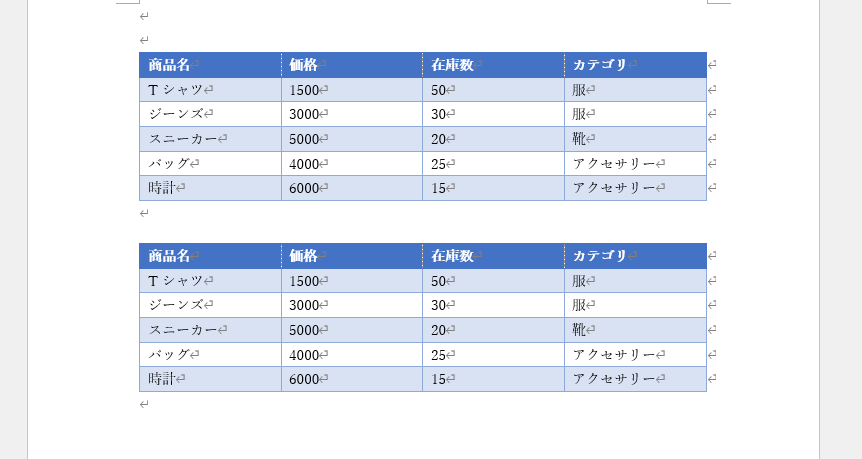
よくある質問 (FAQ)
Q1: Wordで表全体をコピーするにはどうすればいいですか?
A1: 表の左上に表示される十字マークをクリックして表全体を選択し、コピー(Ctrl + C)を実行します。その後、貼り付けたい場所でCtrl + Vを押すと表全体がコピーされます。
Q2: 表の一部分だけをコピーする方法はありますか?
A2: コピーしたい部分をドラッグして選択し、Ctrl + Cでコピーし、貼り付けたい場所でCtrl + Vを押せば、一部分だけコピーできます。
Q3: コピーした表の書式が崩れてしまう場合、どうすればいいですか?
A3: 貼り付け後に「貼り付けオプション」を選び、「元の書式を保持」を選択することで、元の書式を保ったまま貼り付けることが可能です。
Q4: コピーした表を他のWord文書に貼り付ける際、サイズが変わることがあるのですが?
A4: その場合、「貼り付けオプション」で「元の書式を保持」を選ぶと、サイズが変わるのを防ぎやすくなります。また、必要に応じて貼り付け後にサイズを調整してください。
Q5: 表をExcelなどの他のソフトにコピーすることは可能ですか?
A5: はい、Wordの表をコピーしてExcelなどに貼り付けることが可能です。ただし、表のレイアウトや書式が異なるため、貼り付け後に再調整が必要な場合があります。
まとめ
Wordの表のコピーは、ちょっとしたコツを覚えるだけで、効率的に作業を進めることができます。
特に、同じ形式の表を複数の場所やドキュメントで使用する際に役立ちます。
この記事を参考に、ぜひ試してみてください。

