文書に図形を挿入することで、内容をより分かりやすくすることができますが、その際に線の太さが重要な役割を果たします。
適切な線の太さを設定することで、図形の視認性や強調度が向上します。
この記事では、Wordで図形の線の太さを調整する方法を詳しく解説します。
図形の線の太さを変更する方法
Wordで図形の線の太さを変更する手順は次の通りになります。
線の太さを変更する図形をクリックして選択します。(①)
「図形の書式」タブをクリックします。(②)
「図形のスタイル」グループにある「図形の枠線」をクリックします。(③)
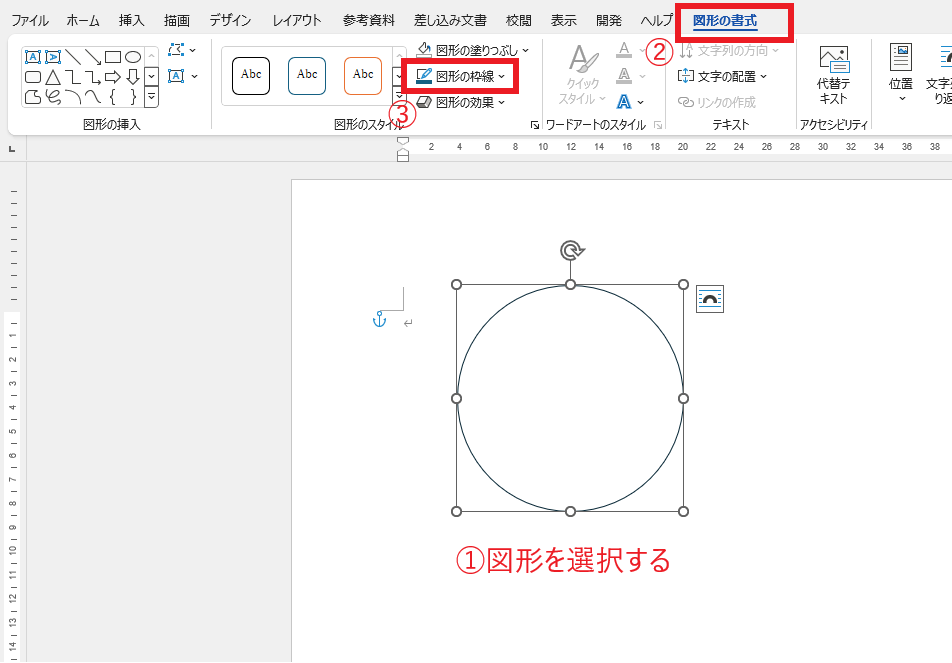
表示されたメニューから「太さ」にマウスをポイントします。(④)
線の太さの一覧が表示されるので、希望の太さを選択します。(⑤)
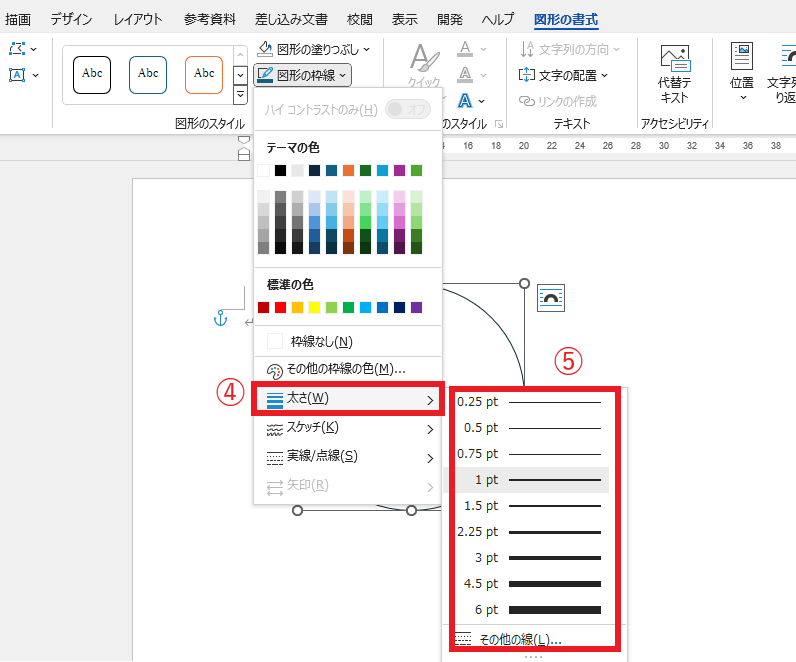
これで図形の線の太さを変更することができます。
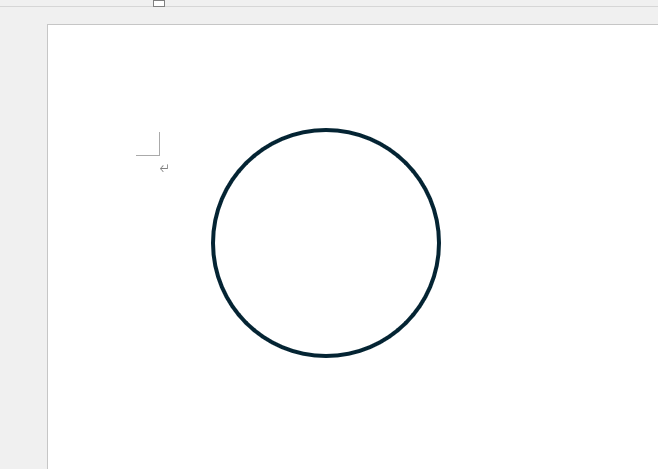
さらに細かく太さを設定したい場合
先ほどの太さよりももっと太くしたいなど細かく設定したい場合は、次のようにする設定することができます。
先ほどと同じ手順を行い、太さの一覧で「その他の線」をクリックします。
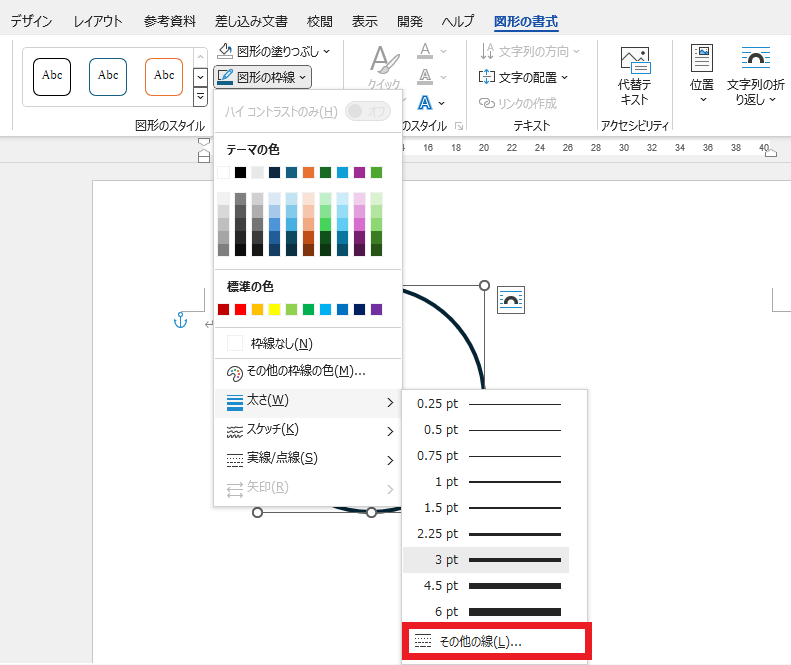
「図形の書式設定」作業ウィンドウが表示されます。
「幅」のボックスの数値を変更することで、細かく太さを設定することができます。
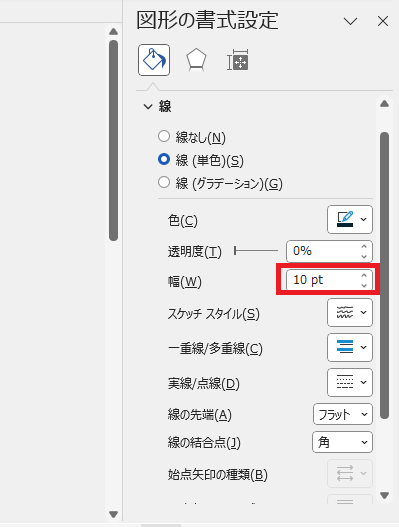
例えば、「10pt」に設定すると、一覧に表示された太さよりも太くすることができます。
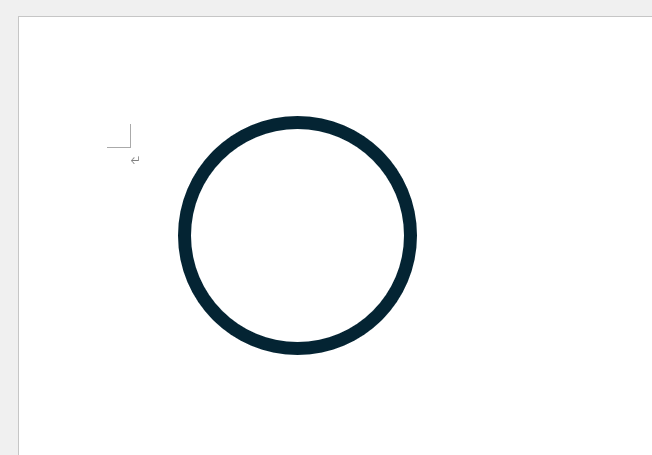
よくある質問 (FAQ)
Q1: 図形の線の太さを調整するにはどうすれば良いですか?
A1: 図形の線の太さを調整するには、まず図形を選択し、上部の「図形の書式」タブをクリックします。その後、「図形の枠線」オプションを選び、「太さ」を選んで希望する太さに変更できます。
Q2: 図形の枠線の色も一緒に変更したい場合はどうすれば良いですか?
A2: 図形の線の太さを変更する際に、同じ「図形の枠線」オプションから色を選んで変更できます。線の色を変更するには、枠線のオプション内で「色」を選んで、お好きな色を選択してください。
Q3: 図形の線が消えた場合、どうすれば再表示できますか?
A3: 図形の線が消えてしまった場合は、図形を選択して「図形の枠線」メニューから「枠線なし」が選ばれているか確認し、「色」や「太さ」を選択して再表示できます。
Q4: すべての図形の線の太さを一括で変更できますか?
A4: はい、複数の図形を同時に選択して、同じ手順で線の太さを変更できます。複数の図形を選択するには、Ctrlキーを押しながら図形をクリックしてください。
Q5: 線の太さをもっと細かく調整したい場合、どうすれば良いですか?
A5: 「図形の枠線」の「太さ」を選んで、リストから既定の太さを選ぶことができますが、さらに細かく調整する場合は、「その他の線」を選び、「幅」に詳細な数値を入力することで調整できます。
まとめ
今回は、Wordで図形の線の太さを簡単に調整する方法について説明しました。
適切な線の太さを設定することで、文書全体のデザインが引き立ち、視覚的に伝えたい情報がより明確になります。
ぜひ、紹介した手順を試して、魅力的な文書を作成してみてください。

