Wordでは、複数の図形や画像を自由に配置することができますが、それらを個別に操作するのは手間がかかります。
そこで、グループ化機能を使うことで、選択した図形や画像を一つのオブジェクトとして扱えるようになります。
これにより、移動やサイズ変更が簡単になり、ドキュメントのデザイン作業がスムーズに進みます。
この記事では、Wordで図形や画像を簡単にグループ化する手順を詳しく解説します。
グループ化とは
図形・画像のグループ化とは、複数の図形・画像を1つのオブジェクトとして扱うことです。
グループ化をすると次のような利点があります。
- まとめて移動できる
- まとめてサイズ変更できる
- まとめて色や罫線を変更できる
図形や画像をグループ化する方法
図形や画像をグループ化するには、以下の手順で行います。
1つ目の図形をクリックして選択します。(①)
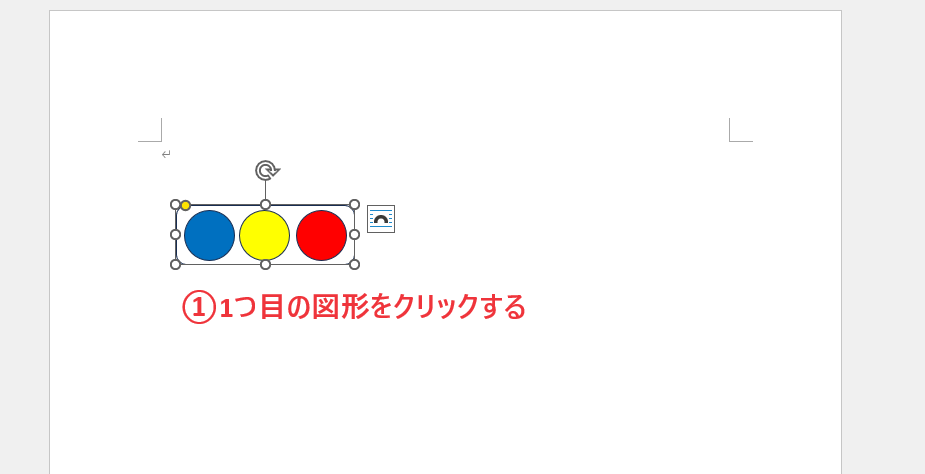
次に2つ目以降の図形を「Ctrl」キーを押しながらクリックして選択します。(②)

グループ化するすべての図形を選択したら、「図形の書式」タブをクリックします。(画像の場合は「図の形式」タブ)(③)
「配置」グループの「オブジェクトのグループ化」をクリックします。(④)
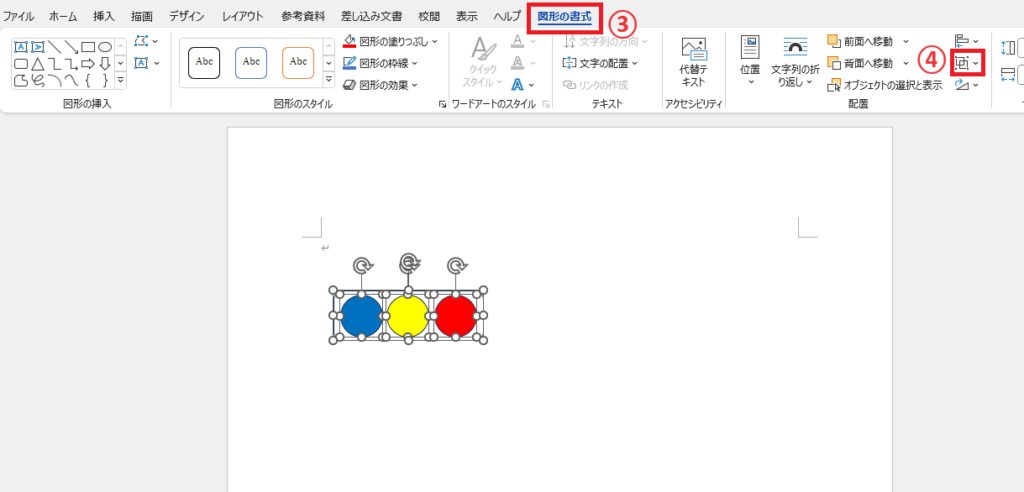
表示されたメニューから「グループ化」をクリックします。(⑤)

これでグループ化されます。
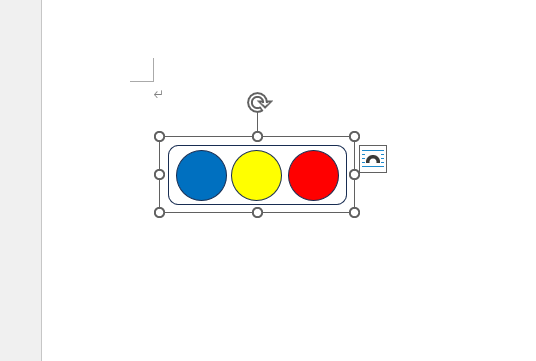
まとめて選択する方法
画像の数が多い場合やクリックしにくい場合は、図形をまとめて選択することで簡単にグループ化できます。
やり方は次の通りです。
「ホーム」タブをクリックします。(①)
「編集」グループの「選択」をクリックします。(②)
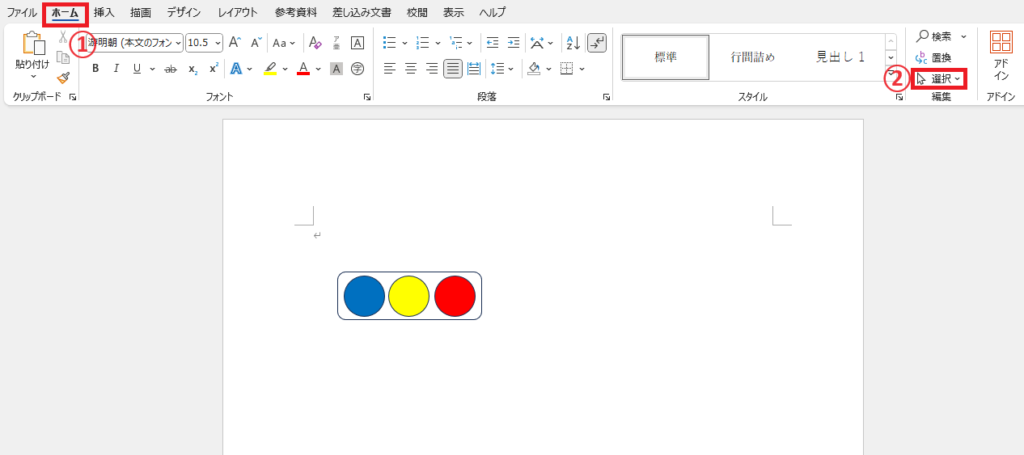
表示されたメニューから「オブジェクトの選択」をクリックします。(③)
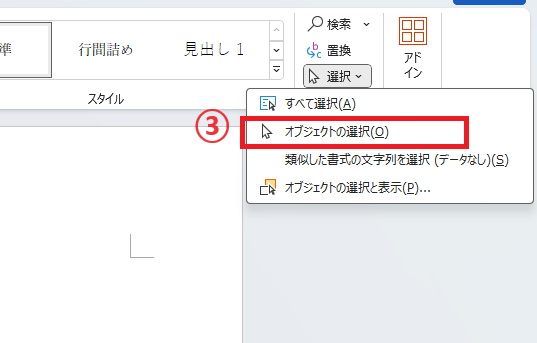
グループ化したい図形をドラッグして範囲選択します。(④)

そうするとドラッグした範囲に含まれている図形が選択状態になります。
その後はさきほどと同じようにグループ化します。
「図形の書式」タブをクリックします。(画像の場合は「図の形式」タブ)(⑤)
「配置」グループの「グループ化」をクリックします。(⑥)
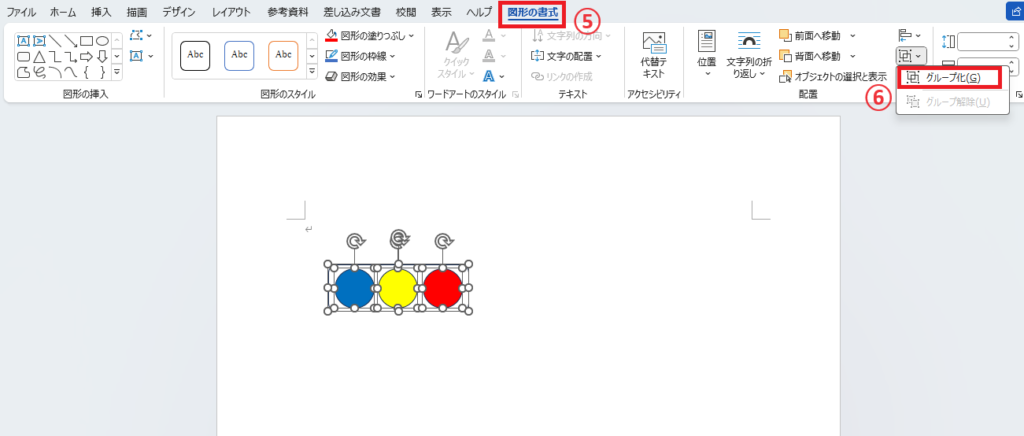
これでグループ化されます。
グループ化を解除する方法
最後にグループ化を解除する方法も紹介します。
グループ化を解除したい図形を選択します。(①)
「図形の書式」タブをクリックします。(②)
「配置」グループの「オブジェクトのグループ化」をクリックします。(③)

表示されたメニューから「グループ解除」をクリックします。(④)
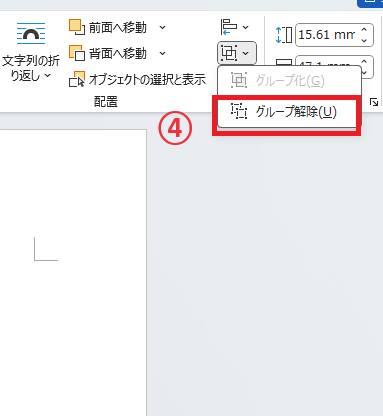
これでグループ化が解除されます。
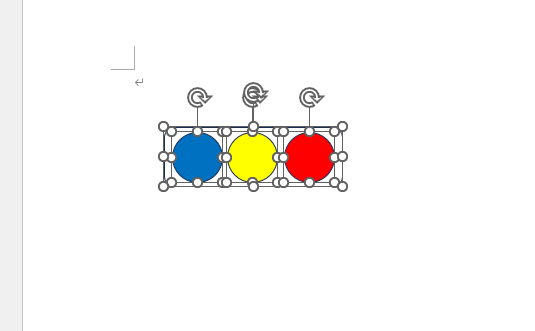
よくある質問 (FAQ)
Q1: 複数の図形や画像を一度にグループ化するにはどうすればいいですか?
A1: グループ化したい図形や画像を選択した状態で、右クリックして「グループ化」→「グループ化」を選択するか、「図形の書式」タブの「グループ化」を使用することで、一度にグループ化できます。
Q2: グループ化した図形や画像を個別に編集できますか?
A2: はい、グループ化した後でも、グループを選択してから「グループ解除」せずに個別の要素を選ぶことで、個別に編集が可能です。
Q3: グループ化できない場合はどうすればいいですか?
A3: 図形や画像のレイアウト設定が異なっている場合、グループ化できないことがあります。その場合、すべてのオブジェクトを「行内」以外のレイアウトに変更してからグループ化を試してください。
Q4: グループ化されたオブジェクトを再度解除するにはどうすればよいですか?
A4: グループを選択し、右クリックして「グループ化」→「グループ解除」を選ぶか、「図形の書式」タブから「グループ解除」を選ぶことで解除できます。
Q5: グループ化したオブジェクト全体の位置やサイズを一度に変更できますか?
A5: はい、グループ化されたオブジェクトは一つのまとまりとして扱われるため、位置やサイズをまとめて調整できます。
Q6: テキストボックスと図形を一緒にグループ化することはできますか?
A6: できます。ただし、テキストボックスも他の図形と同じくレイアウト設定が「行内」以外である必要があります。
Q7: グループ化した図形や画像を他のWordファイルにコピーできますか?
A7: 可能です。グループ化した状態のままコピー&ペーストで他のWordファイルに貼り付けることができます。
Q8: 図形や画像を重ねて配置した状態でグループ化すると、配置は維持されますか?
A8: はい、グループ化するとそれぞれのオブジェクトの配置関係が維持されるため、重なり方もそのまま保持されます。
Q9: グループ化したオブジェクトに対して一括でスタイルや色を変更できますか?
A9: はい、グループ全体に対してスタイルや色を適用できるため、統一感を持たせたデザインが簡単に作れます。
まとめ
Wordで図形や画像をグループ化することで、デザイン作業が大幅に効率化されます。
複数の要素を一つにまとめて扱うことで、移動やサイズ変更が容易になり、文書の整頓が進みます。
ぜひ、この記事で紹介した手順を参考にして、あなたの文書をより魅力的に仕上げてください。
記事のまとめ
- グループ化を行う手順は次の通りになります。
- まず、1つ目の図形をクリックして選択する
- 次に、2つ目以降の図形を「Ctrl」キーを押しながらクリックして選択する
- グループ化を行いたい図形をすべて選択できたら、「図形の書式」タブ > 「オブジェクトのグループ化」 > 「グループ化」をクリックする
