Excelで図形を使う際、見栄えの良い配置が求められますが、手動での調整は時間がかかることもあります。
この記事では、Excelの機能を活用して図形をスムーズに揃えて配置する方法を紹介します。
図形を揃えて配置する方法
Excelで図形を揃えて配置する手順は次の通りになります。
1番目の図形をクリックします。(①)
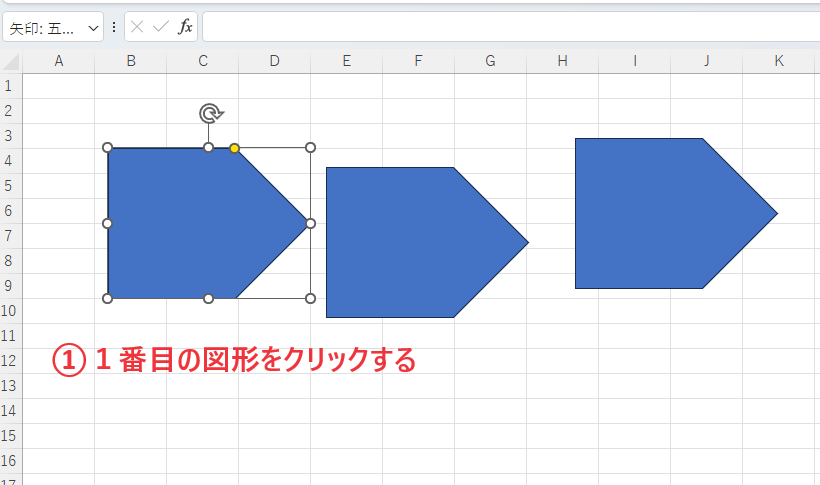
2番目以降の図形を「Ctrl」キーを押しながらクリックします。(②)
これで図形を複数選択することができます。

図形を複数選択することができたら、「図形の書式」タブをクリックします。(③)
「配置」グループの「配置」をクリックします。(④)
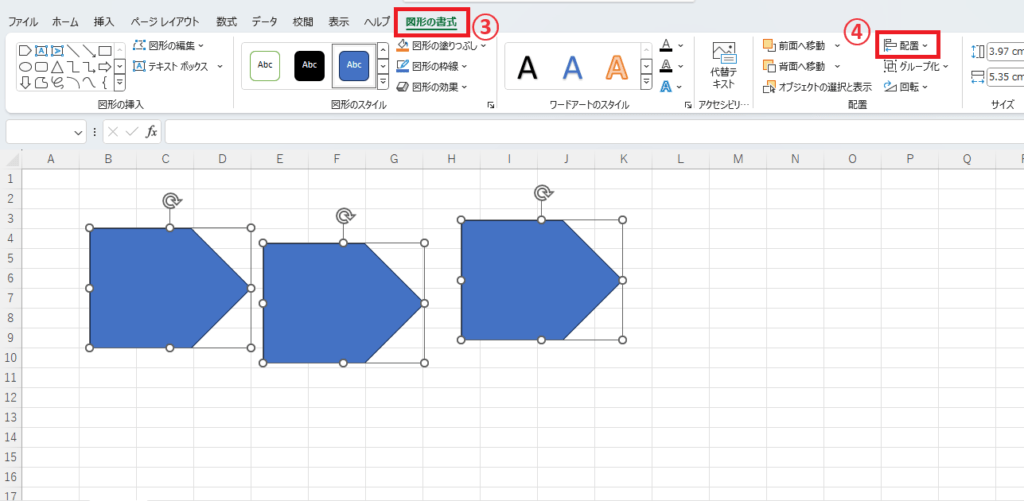
「上揃え」をクリックします。(⑤)
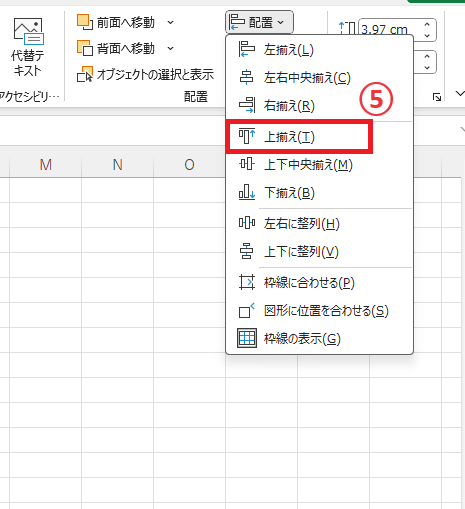
これで選択していた図形の縦方向を揃えることができます。
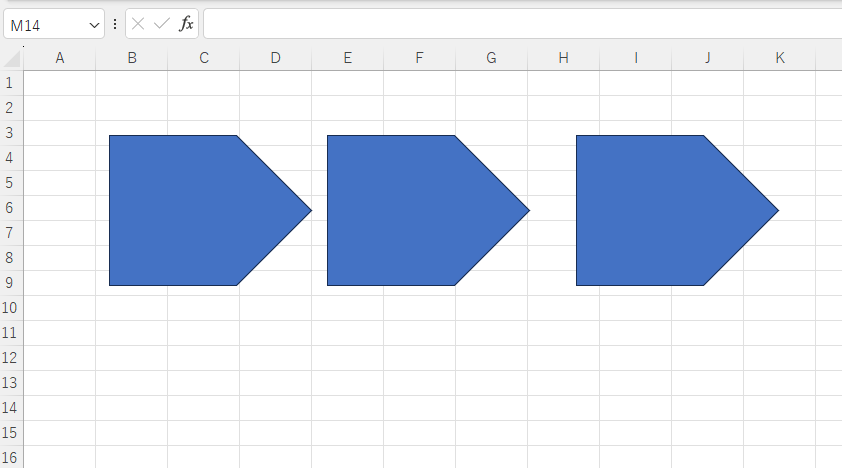
次に図形の間隔を揃えます。
「配置」から「左右に整列」をクリックします。(⑥)
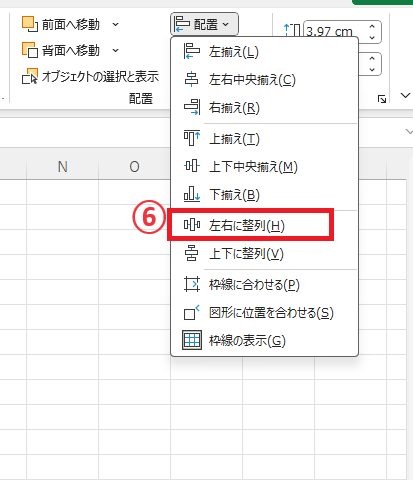
これで図形を揃えて表示することができます。
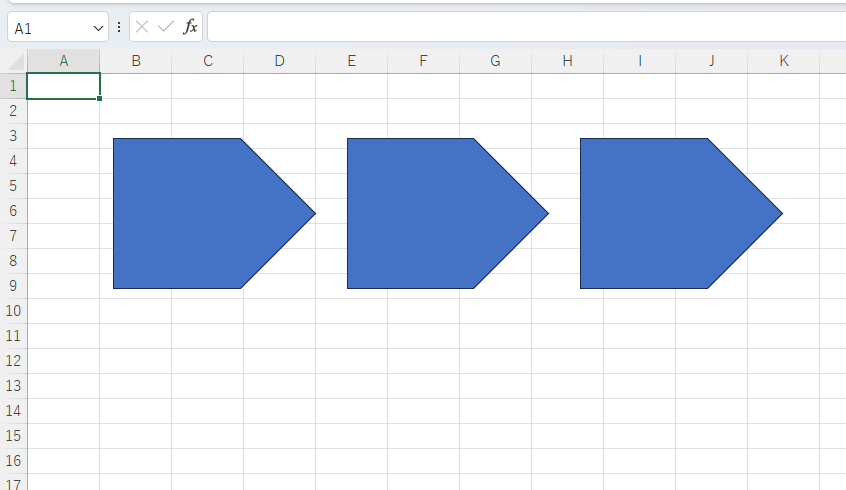
よくある質問 (FAQ)
Q1: 図形を簡単に等間隔に配置する方法はありますか?
A1: はい、複数の図形を選択した状態で「図形の書式」タブの「配置」オプションから「左右に整列」または「上下に整列」を選択すると等間隔に配置できます。
Q2: すべての図形を一括で左揃えまたは右揃えにする方法はありますか?
A2: はい、すべての図形を選択した状態で「配置」オプションから「左揃え」または「右揃え」を選択すると一括で揃えられます。
Q3: Excelで図形をグループ化してまとめて揃えることはできますか?
A3: はい、複数の図形を選択して右クリックメニューから「グループ化」を選択すると、1つのグループとして扱えるようになります。これにより、まとめて揃えたり配置したりすることが可能です。
グループ化については以下の記事をご覧ください。
まとめ
この記事では、Excelで図形を効果的に揃えて配置するための具体的な手順を紹介しました。
整然としたレイアウトは情報を明確に伝え、受け手に良い印象を与えます。
次回の図形作成時にぜひお試しください。
記事のまとめ
- 図形を複数選択し、「図形の書式」タブから「配置」をクリックする
- 「配置」から適用したい項目をクリックする


