Excelを使って表やデータを整理するとき、セル内のテキストや数値の配置方法はとても重要です。
文字や数値を水平方向や垂直方向に適切に配置することで、データの見やすさや理解しやすさが向上します。
Excelでは、簡単に水平方向や垂直方向の配置を変更することができます。
水平方向の配置を変更する方法
まず水平方向の配置を変更する方法を紹介します。
配置を変更したいセルを選択します。(①)
「ホーム」タブをクリックします。(②)
「配置」グループの「左揃え」「中央揃え」「右揃え」から配置を選択します。(③)
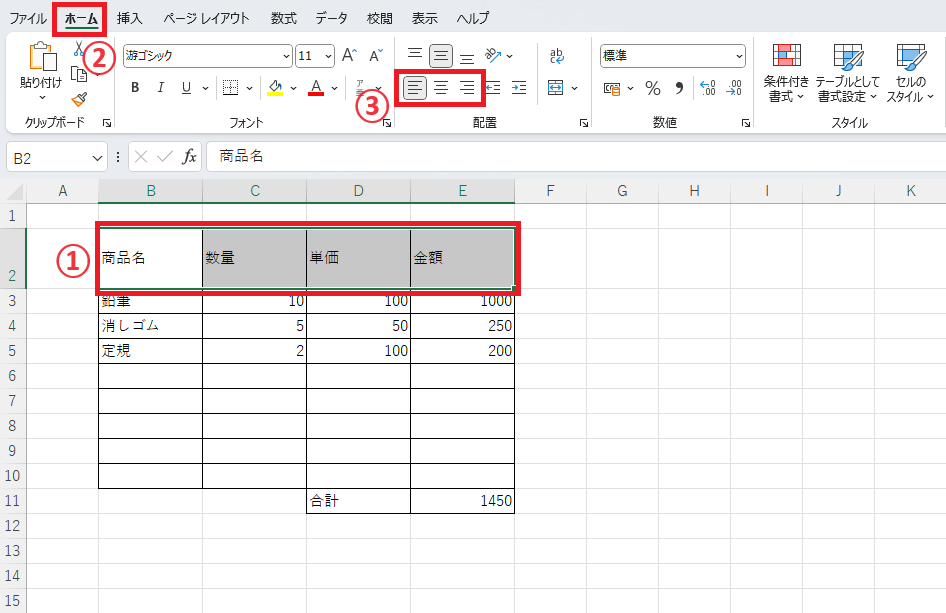
3つのボタンは、左から「左揃え」「中央揃え」「右揃え」と並んでいます。
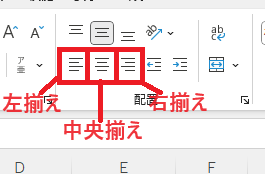
「左揃え」を選択すると下の図のように表示されます。
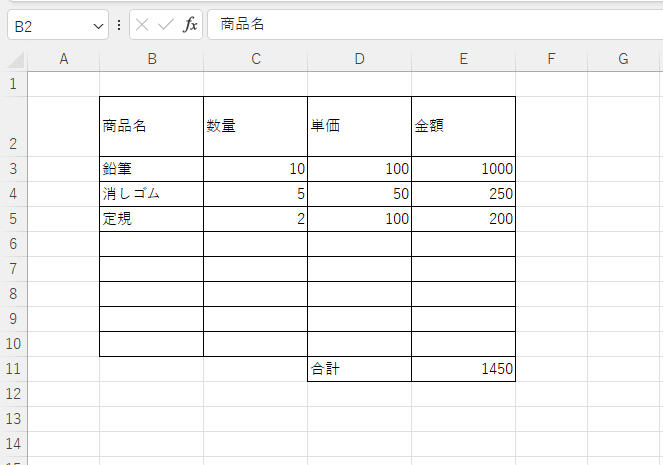
「中央揃え」を選択すると下の図のように表示されます。
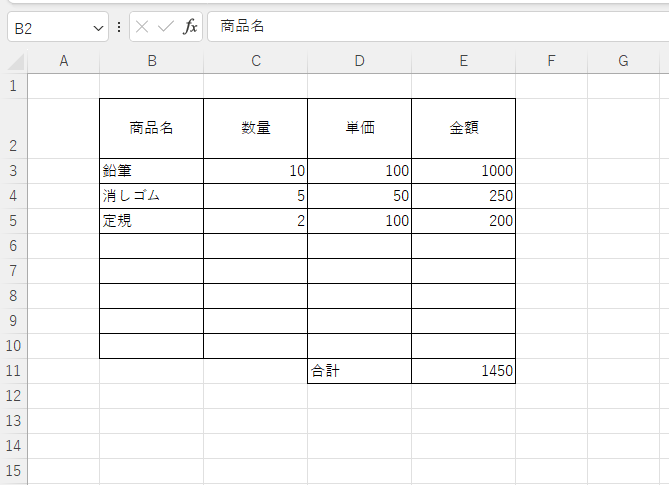
「右揃え」を選択すると下の図のように表示されます。

垂直方向の配置を変更する方法
次に垂直方向の配置を変更する方法を紹介します。
配置を変更したいセルを選択します。(①)
「ホーム」タブをクリックします。(②)
「配置」グループの「上揃え」「上下中央揃え」「下揃え」から配置を選択します。(③)
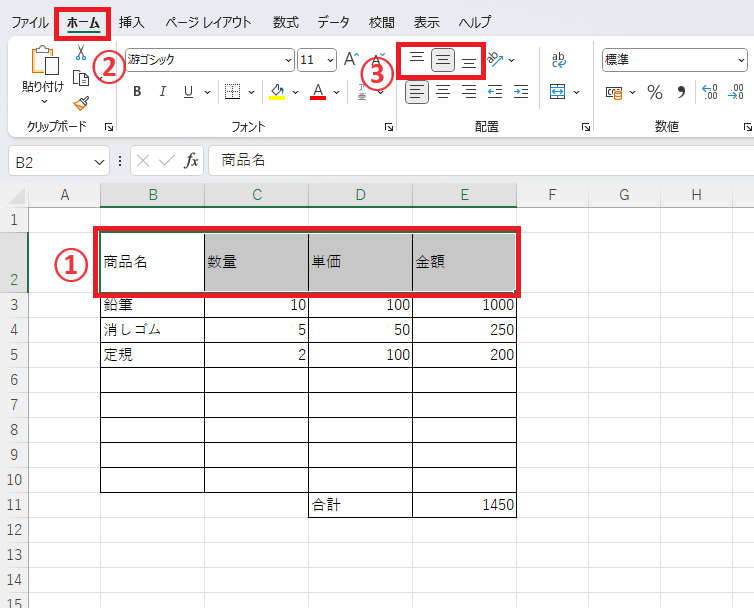
3つのボタンは、左から「上揃え」「上下中央揃え」「下揃え」と並んでいます。

「上揃え」を選択すると下の図のように表示されます。
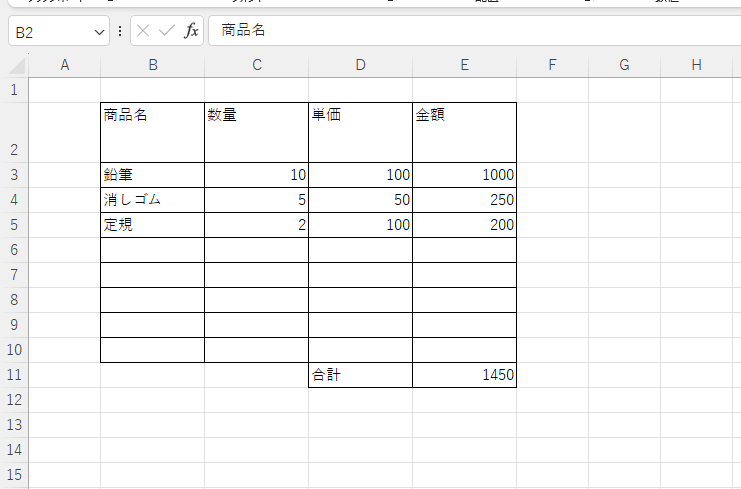
「上下中央揃え」を選択すると下の図のように表示されます。
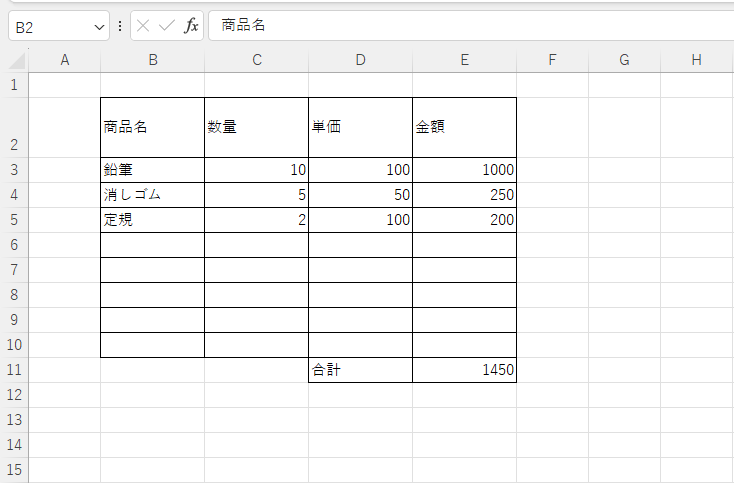
「下揃え」を選択すると下の図のように表示されます。
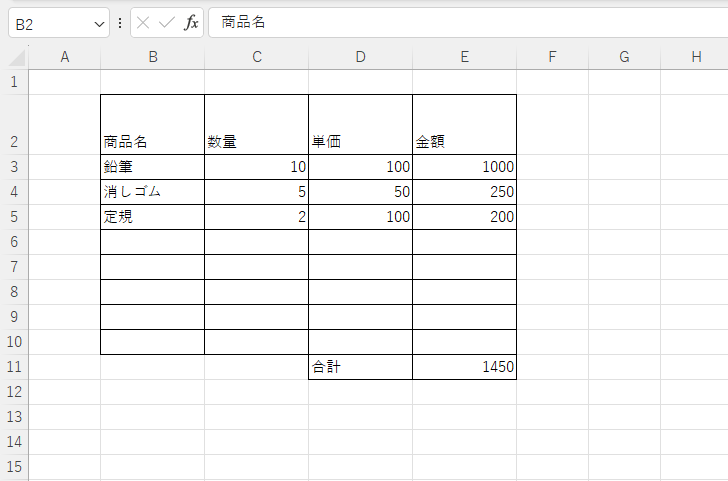
よくある質問 (FAQ)
Q1: セルの文字を中央に揃えるにはどうすればいいですか?
A1: 中央揃えにしたいセルを選択し、「ホーム」タブの「中央揃え」ボタンをクリックすると、文字がセルの中央に配置されます。
Q2: セルの文字を縦方向に中央揃えにする方法を教えてください。
A2: 縦方向の配置を中央にするには、セルを選択して「ホーム」タブの「上下中央揃え」ボタンをクリックしてください。これで文字がセルの中央に配置されます。
Q3: 水平方向の配置を右揃えや左揃えに変更できますか?
A3: はい、「ホーム」タブの「右揃え」や「左揃え」ボタンをクリックすることで、選択したセルの文字を右または左に揃えることができます。
Q4: 複数のセルの配置を一度に変更することはできますか?
A4: はい、配置を変更したいセル範囲を選択してから、水平または垂直の配置ボタンをクリックすると、選択したすべてのセルに同じ配置が適用されます。
Q5: セル内で文字を上下にずらしたい場合はどうすればいいですか?
A5: 「ホーム」タブの「上揃え」または「下揃え」ボタンをクリックすると、文字がセルの上端または下端に揃えられます。
Q6: 水平方向や垂直方向の配置を個別に設定する方法はありますか?
A6: はい、水平配置と垂直配置はそれぞれ独立して設定できます。「ホーム」タブで左右中央揃えと上下中央揃えなど、好きな組み合わせを適用してください。
Q7: 配置設定を別のセルにコピーする方法はありますか?
A7: 「書式のコピー/貼り付け」機能を使用すると、配置設定を含む書式を別のセルにコピーすることができます。
まとめ
セル内のテキストやデータの配置を調整することで、表の内容をよりわかりやすく整理できます。
水平や垂直方向の配置を自由に変更できるので、データの種類や目的に合わせたレイアウトが可能です。
今回の手順を実践し、視覚的に整った表を作りましょう。


