Excelで特定の条件を満たすデータだけを合計したいとき、SUMIF関数が便利です。
この関数を使えば、大量のデータから必要な項目だけを簡単に合計でき、業務の効率化が図れます。
例えば、売上表からある商品の売上だけを合計したい場合や、支出表からあるカテゴリーの支出だけを合計したい場合などに便利です。
この記事では、SUMIF関数の基本的な使い方をわかりやすく解説します。
SUMIF関数の基本的な構文
SUMIF関数の書式は以下の通りです。
SUMIF関数の使用方法
具体的な使用例で説明します。
下の図のような表があり売上店毎の合計を求めます。
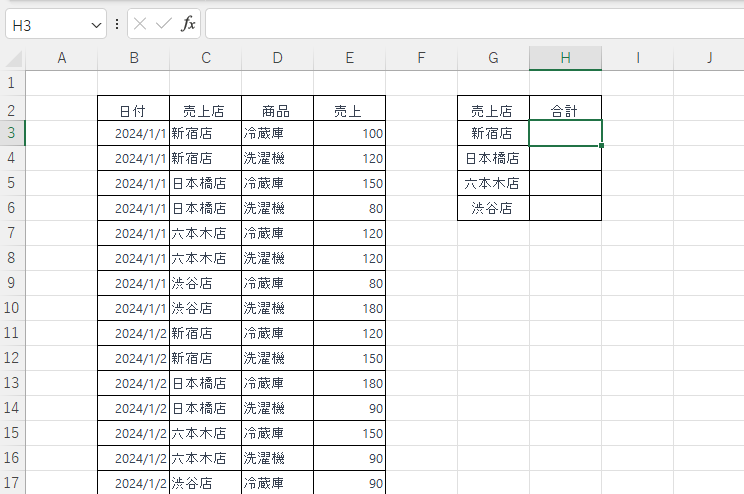
まず一番上の「新宿店」の合計を求めます。
合計を求めるセル「H3」を選択します。(①)
「数式」タブを選択します。(②)
「関数ライブラリ」グループの「数学/三角」をクリックします。(③)
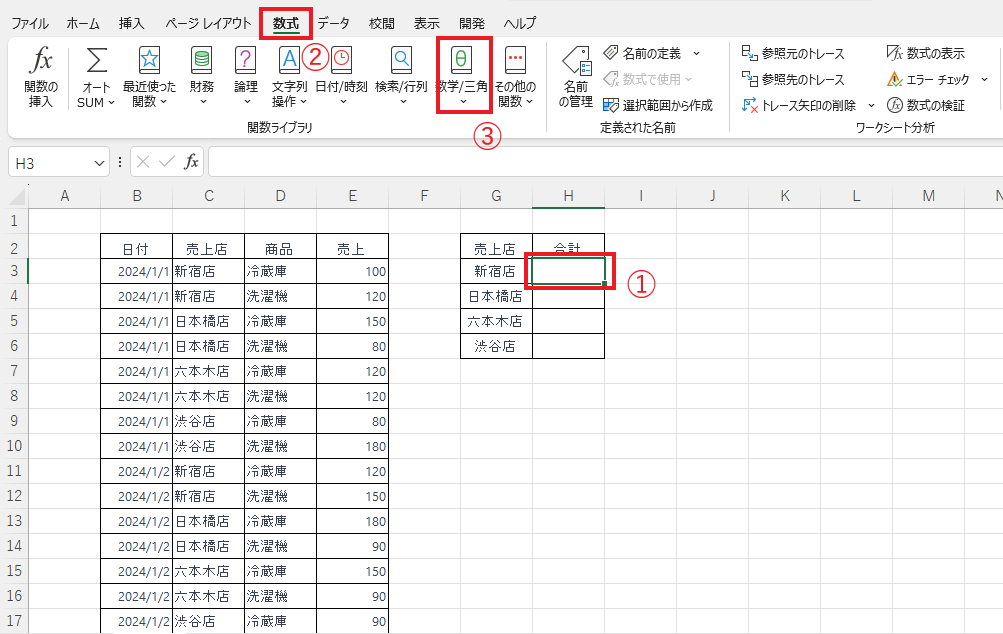
表示された関数一覧から「SUMIF」をクリックします。(④)
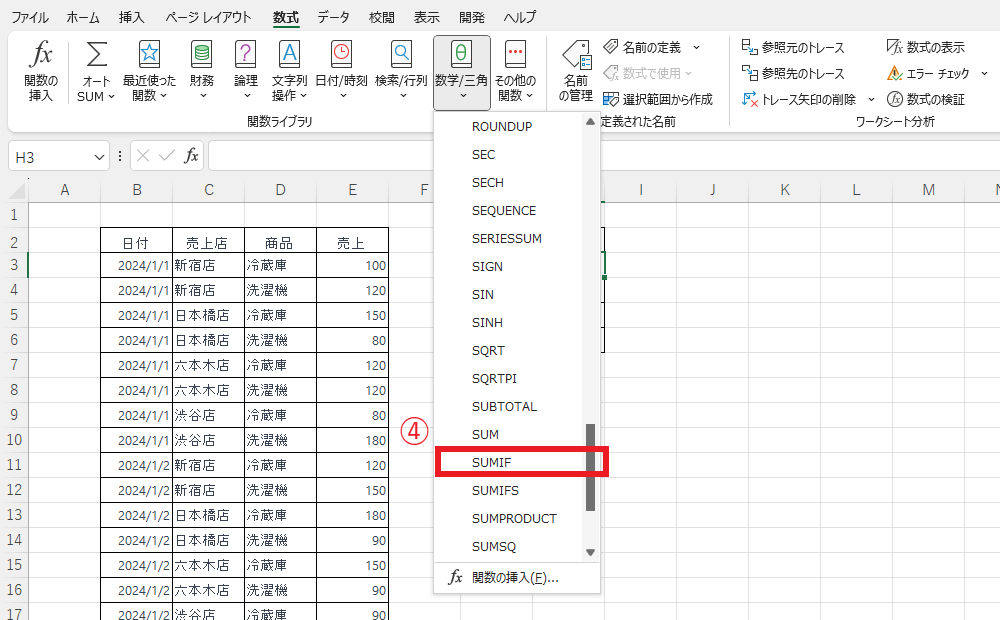
そうすると「関数の引数」ダイアログボックスが表示されます。
引数を入力していきます。
まず、「範囲」の入力欄にカーソルを移動し、表から売上店のセル「C3」~「C34」をドラッグします。(⑤)
そうすると、「C3:C34」と入力されるので、後でオートフィルを行うために絶対参照にして固定します。
「F4」キーを押して絶対参照にします。「範囲」は「$C$3:$C$34」となります。
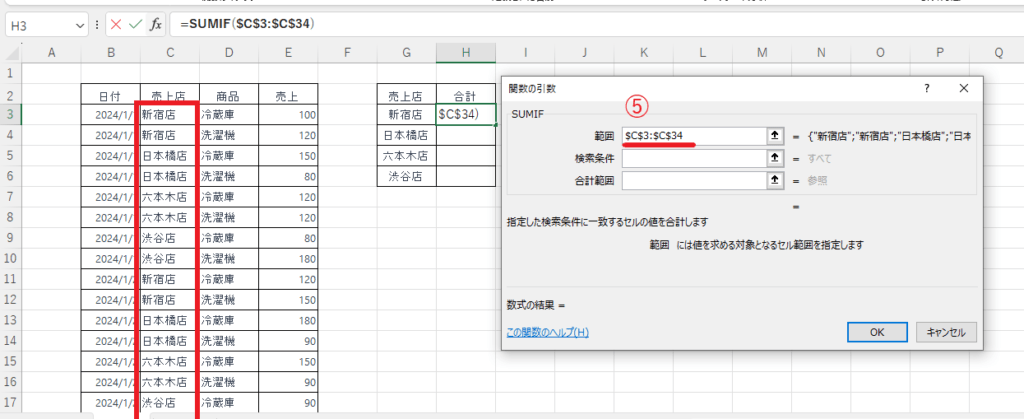
次に、「条件」を設定します。
「条件」の入力欄にカーソルを移動し、セル「G3」をクリックします。(⑥)
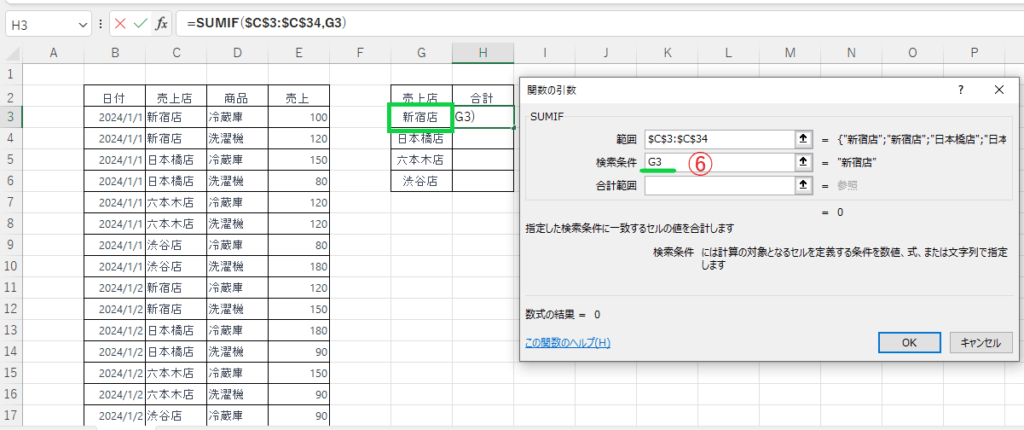
「合計範囲」を設定します。
「合計範囲」の入力欄にカーソルを移動し、表から「売上」の範囲「E3」~「E34」をドラッグします。(⑦)
そうすると、「E3:E34」と入力されるので、後でオートフィルを行うために絶対参照にして固定します。
「F4」キーを押して絶対参照にします。「合計範囲」は「$E$3:$E$34」になります。
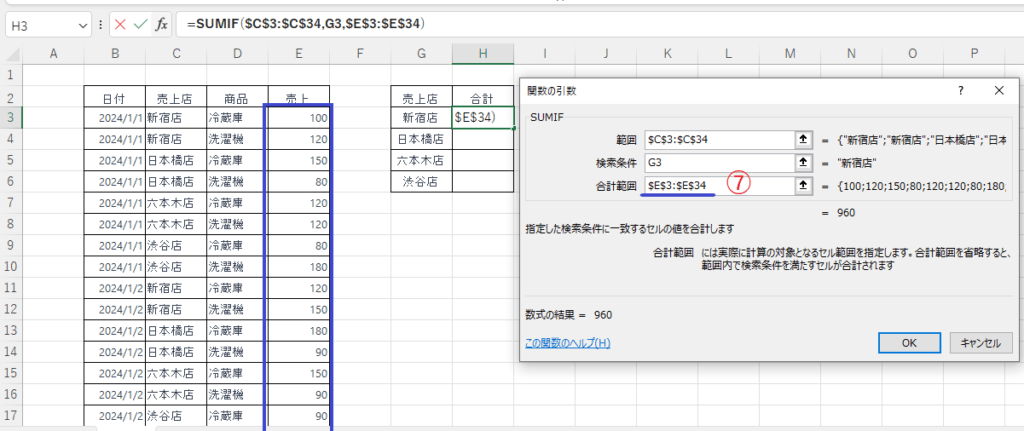
各引数の設定をまとめると下の図になります。
これで設定が終わったので、OKボタンを押します。
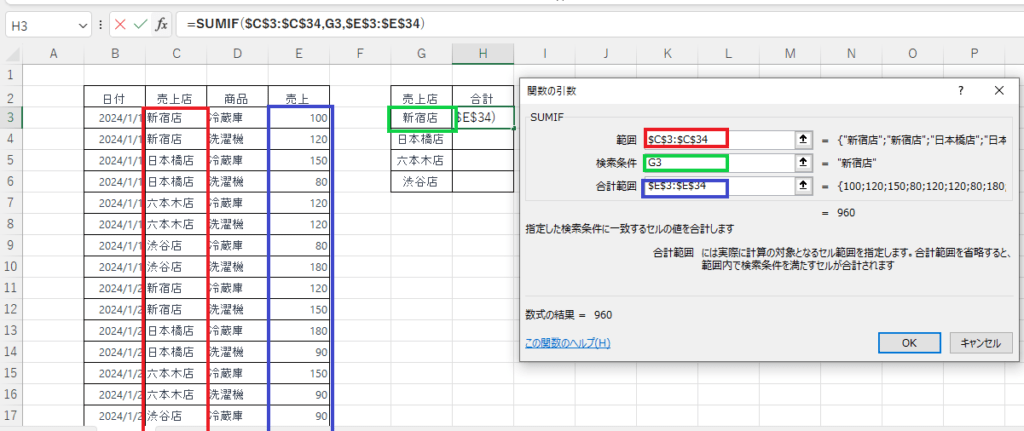
これで「新宿店」の合計を求めることができました。
最後にオートフィルを行い、残りの売上店にも反映します。
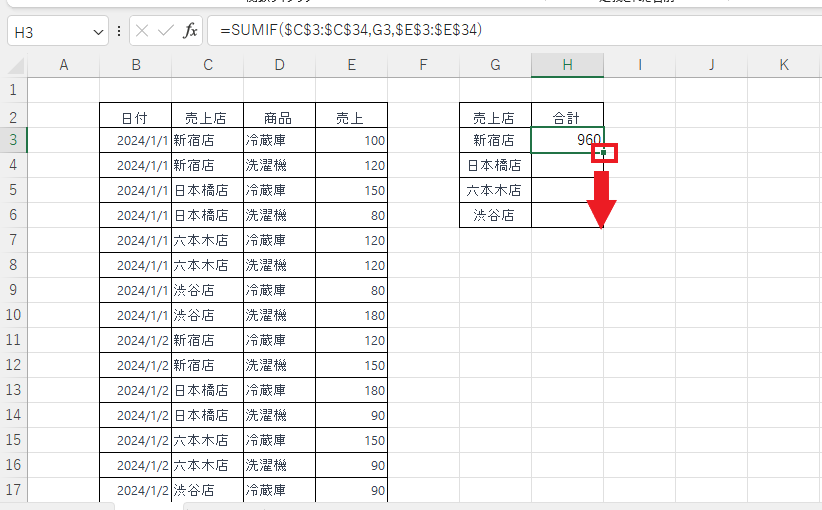
これで各店の合計を求めることができました。
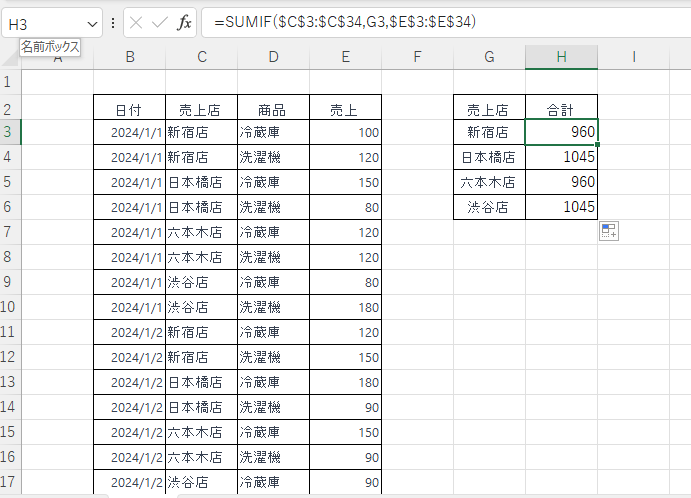
よくある質問 (FAQ)
Q1: SUMIF関数で複数の条件を設定することはできますか?
A1: SUMIF関数は1つの条件しか設定できません。複数条件を使用する場合はSUMIFS関数を活用してください。
SUMIFS関数については以下の記事をご覧ください。
Q2: 条件にセル参照を使用できますか?
A2: はい、可能です。例えば、条件を「">="&A1」と指定すれば、セルA1の値を条件として利用できます。
Q3: SUMIF関数でテキストデータに基づいて合計を計算できますか?
A3: はい、できます。例えば、条件を「'A'」と指定すれば、範囲内で「A」に一致するセルの合計が求められます。
Q4: 条件として日付を指定することは可能ですか?
A4: 可能です。例えば、「条件」を「>=2023/01/01」や「<2023/12/31」のように指定すれば、特定の日付に基づく合計が求められます。
Q5: SUMIF関数で別の範囲を合計として使用するにはどうすればいいですか?
A5: 条件範囲と合計範囲を別々に指定することができます。例:=SUMIF(A1:A10,">50",B1:B10)
この場合、A1:A10を条件として評価し、B1:B10の対応する値を合計します。
まとめ
SUMIF関数を使うことで、データの中から特定の条件に合うものだけを効率的に合計することができます。
特定の条件に基づいたデータ分析を行う際に非常に役立つので、データ整理や管理の効率化を目指す方には欠かせない関数です。
ぜひ、さまざまな場面で活用してみてください。
SUMIF関数は、単純な条件でセルの合計を求める場合に便利ですが、複数の条件で絞り込みたい場合はSUMIFS関数を使う必要があります。SUMIFS関数については以下の記事をご覧ください。



