Excelで作成したシートを印刷する際、全てのデータを1ページに収めることができれば、より見やすく整理された資料を作成できます。
この記事では、シートを1ページに印刷するための手順や設定方法を詳しく解説します。
これにより、印刷物をコンパクトにまとめ、効率的な資料作成が実現できます。
シートを1ページに収めて印刷する方法
シートを1ページで印刷する手順は次の通りになります。
「ファイル」タブをクリックします。(①)
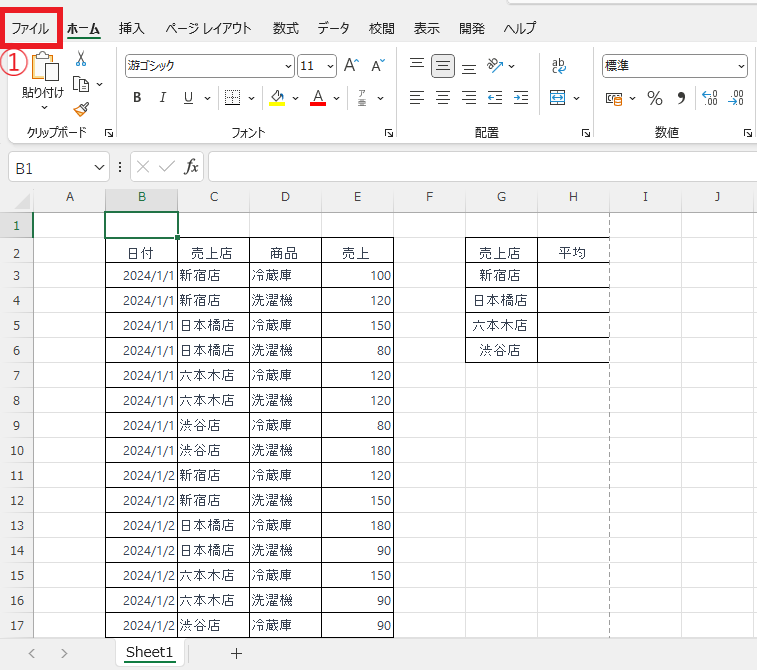
「印刷」をクリックします。(②)
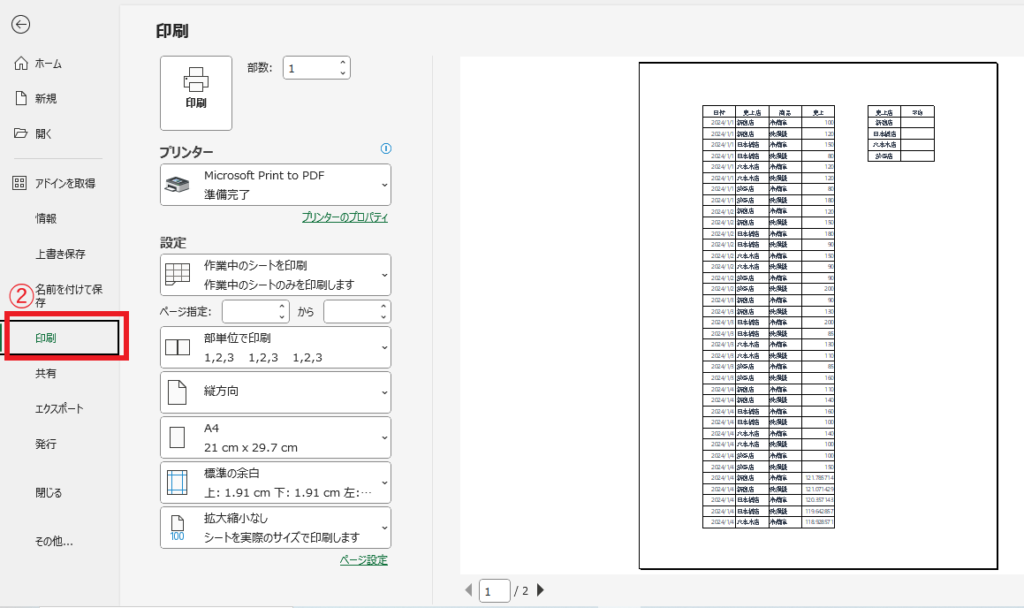
「拡大縮小なし」と表示されているプルダウンリストをクリックします。(③)
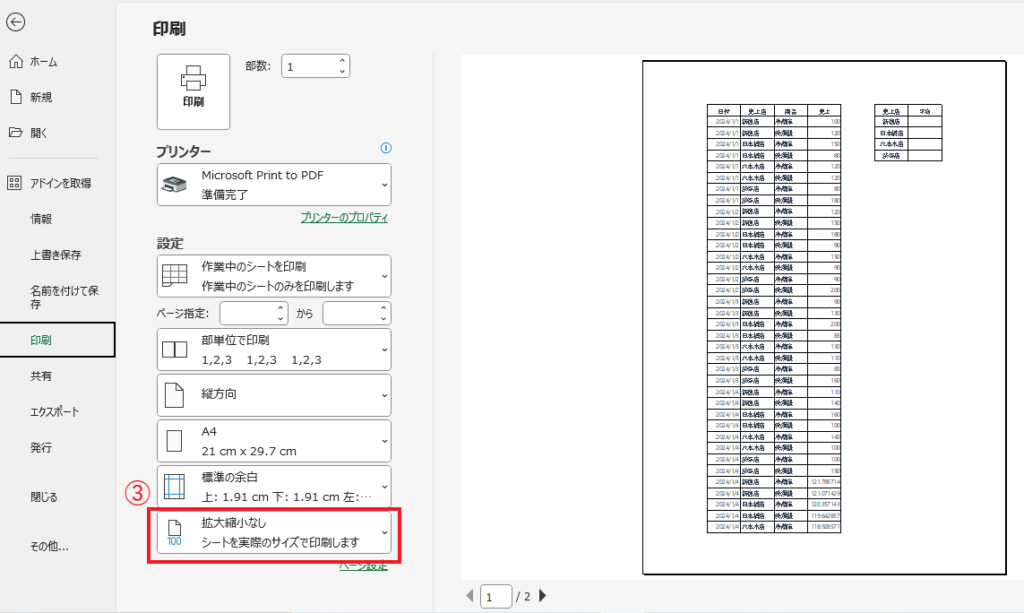
プルダウンリストから「シートを1ページに印刷」をクリックします。(④)
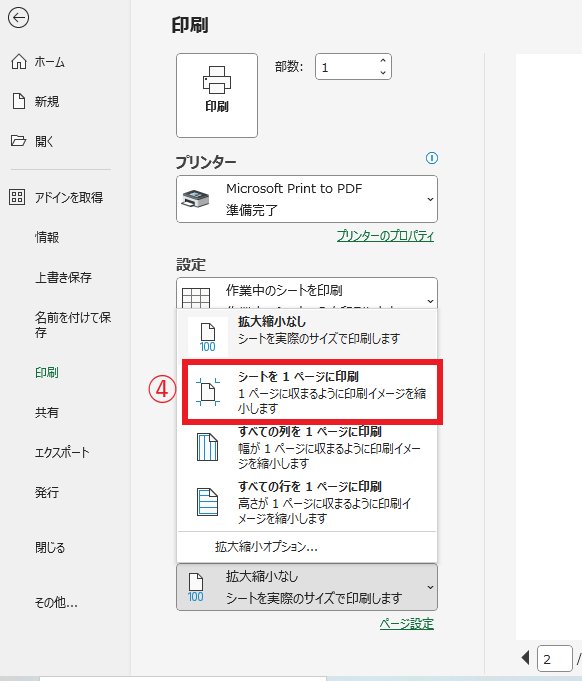
これでシートを1ページに縮小して印刷を行うことができます。
縮小印刷を行う場合、縦横幅が大きいシートを1ページで印刷すると、大幅に縮小されてしまうため、ご注意ください。
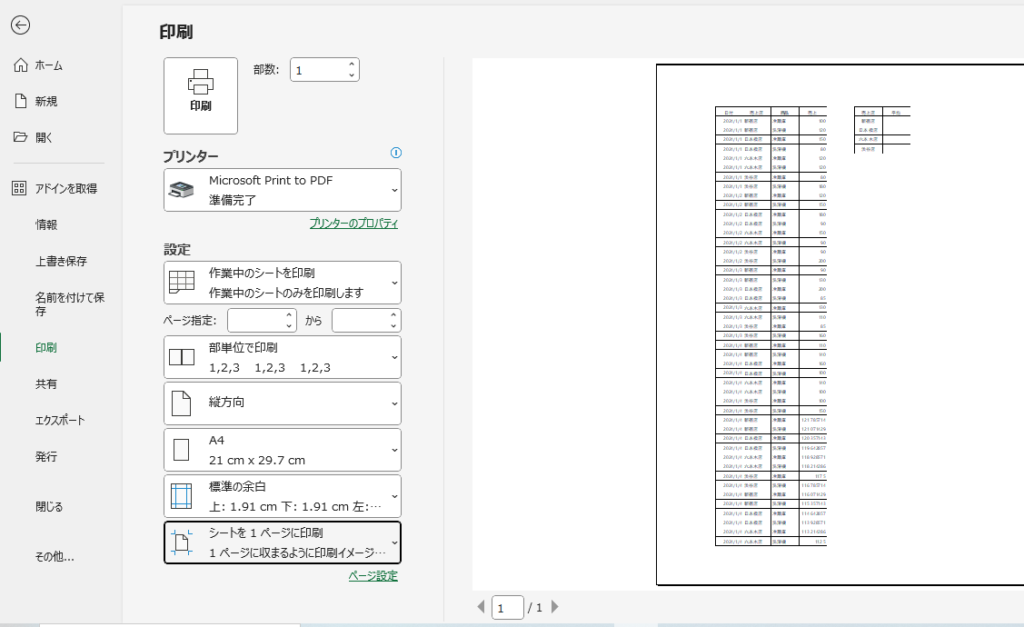
縦または横だけ1ページに収まるように印刷する方法
縦または横だけ1ページに収まるように印刷することもできます。
プルダウンリストから「すべての列を1ページに印刷」をクリックすると、列(横)が1ページに収まるように縮小して印刷されます。行(縦)に関しては複数ページで印刷される場合があります。
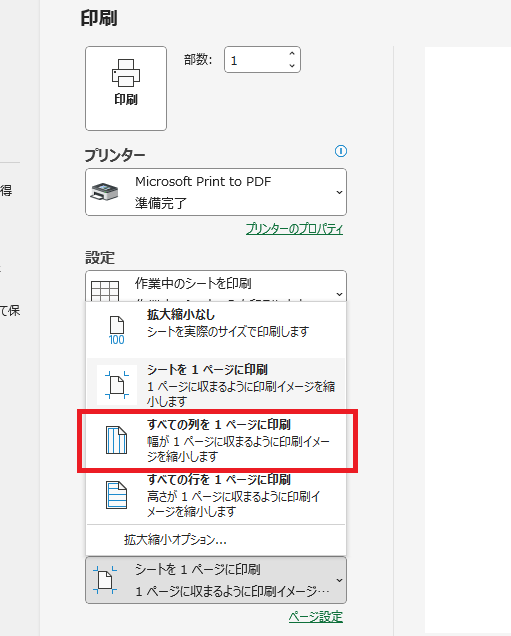
プルダウンリストから「すべての行を1ページに印刷」をクリックすると、行(縦)が1ページに収まるように縮小して印刷されます。列(横)に関しては複数ページで印刷される場合があります。
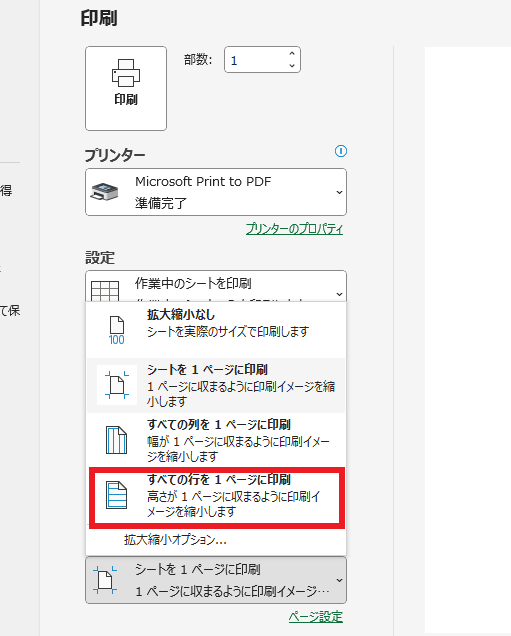
よくある質問 (FAQ)
Q1: シートを1ページで印刷するとき、文字が小さくなって見えづらくなる場合はどうすればよいですか?
A1: シートを1ページに収める際は、列や行を削除したり、余白を調整するなどして内容を減らすと、印刷時の文字が見やすくなります。必要に応じて印刷倍率も調整しましょう。
Q2: 印刷範囲がシート全体ではなく特定の部分だけ印刷される場合はどうしたら良いですか?
A2: 印刷範囲をシート全体に設定するには、「ページレイアウト」タブから「印刷範囲」の「印刷範囲のクリア」を選択するか、手動で印刷範囲を設定してください。
Q3: 印刷時にシートの余白を調整する方法はありますか?
A3: 「ページレイアウト」タブの「余白」から「狭い」や「ユーザー設定の余白」を選び、余白を調整することでシートを1ページに収めやすくなります。
まとめ
Excelでシートを1ページで印刷する方法を紹介しました。
適切な設定を行うことで、データが見やすく整理され、印刷物のクオリティが向上します。
これにより、会議やプレゼンテーションの際にも、より効果的に情報を伝えることができます。
Excelを使って効率的な作業を進めていきましょう。
記事のまとめ
- 「ファイル」タブ > 「印刷」 > 「拡大縮小なし」をクリックすることで調整することができる。
- プルダウンリストから「シートを1ページに印刷」を設定すると、縮小して1ページで印刷される。
- 「すべての列を1ページに印刷」や「すべての行を1ページに印刷」を設定すると縦や横だけ1ページに収まるように設定できる。


