Excelで日付を扱う際、月や日を2桁で表示したいときがあります。
例えば、「1月」を「01月」、「5日」を「05日」のように表示することで、データの統一感や見やすさが向上します。
この記事では、月や日を「01」や「05」のように2桁で表示するための簡単な方法を解説します。
日付のフォーマットを整えて、さらに使いやすいデータを作成しましょう!
月や日付を2桁で表示する方法
Excelで月や日付を2桁で表示する手順は次の通りになります。
月や日付を2桁で表示する日付のセルを選択します。(①)
「ホーム」タブをクリックします。(②)
「数値」グループにある「表示形式」(右下の矢印)をクリックします。(③)
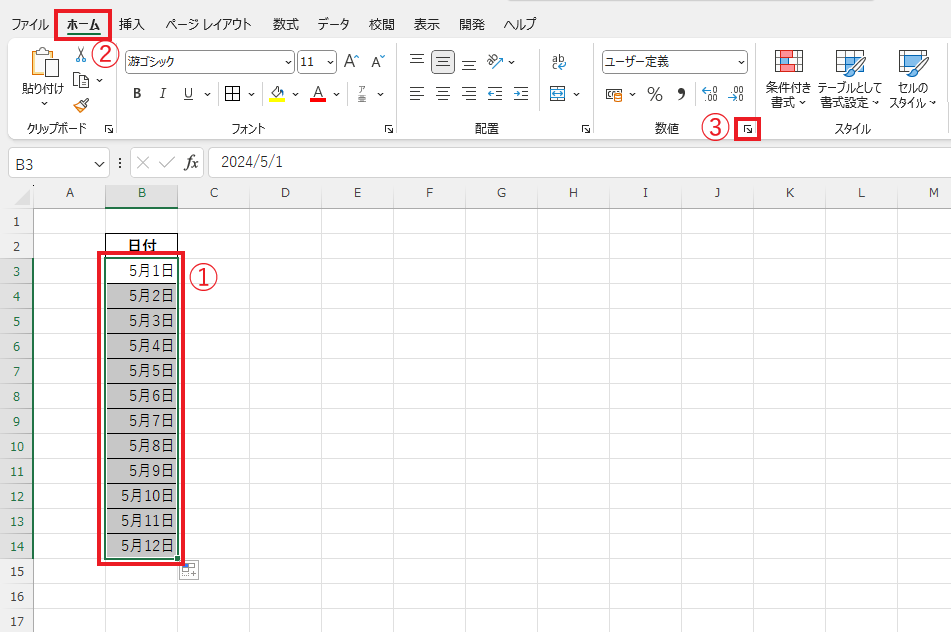
「セルの書式設定」ダイアログボックスが表示されます。
「表示形式」タブを選択します。(④)
「分類」から「ユーザー定義」を選択します。(⑤)
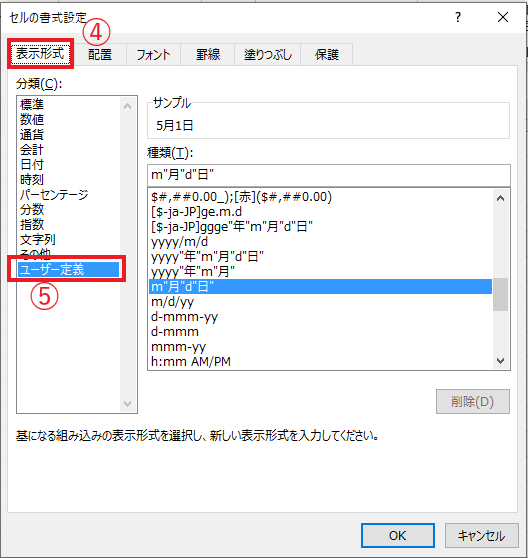
「種類」のボックスに、
yyyy"年"mm"月"dd"日"
と入力します。(⑥)
年を表示しない場合は、「mm"月"dd"日"」と入力します。
OKボタンをクリックします。(⑦)
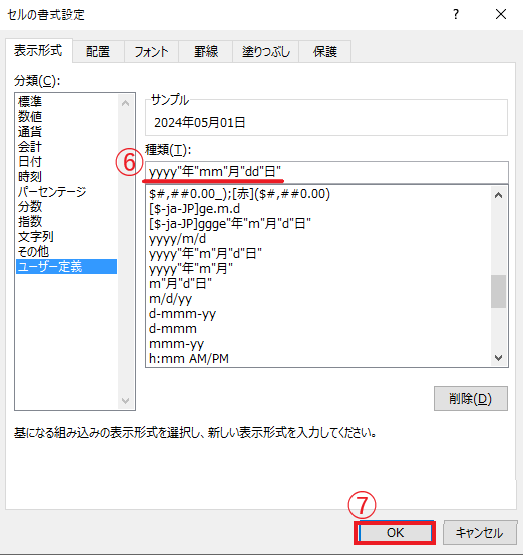
これで月や日付を2桁で表示することができます。
月を2桁で表示したい場合は、「mm」と「m」を2つ入力します。
日付を2桁で表示したい場合は、「dd」と「d」を2つ入力します。
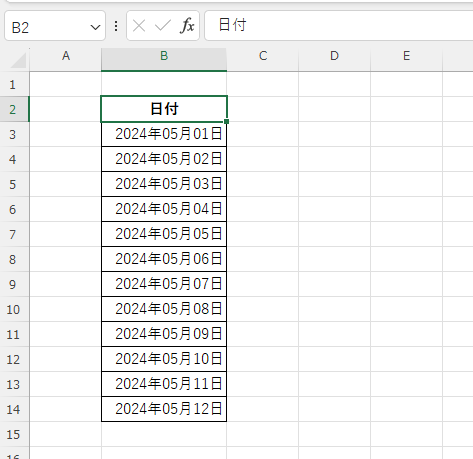
たとえば、「2024/05/01」のように表示したい場合は、
yyyy/mm/dd
と入力すると、
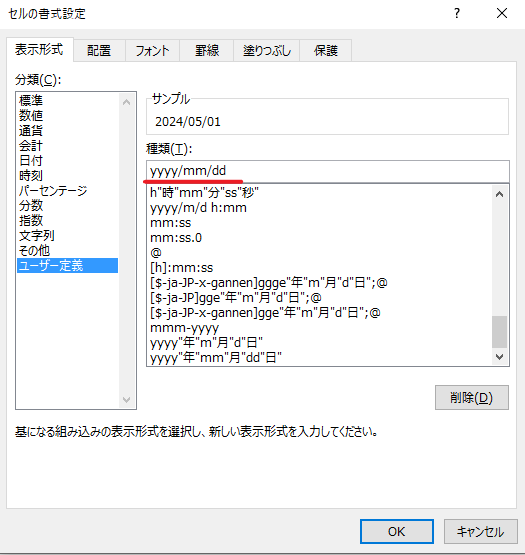
「2024/05/01」と表示することができます。
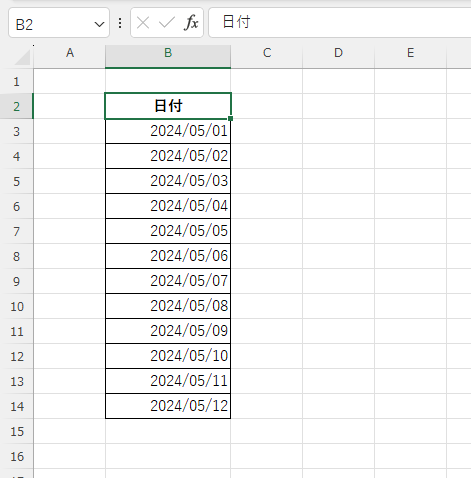
よくある質問 (FAQ)
Q1: Excelで月を2桁で表示するにはどうすればいいですか?
A1: 月を2桁で表示するには、セルの書式設定を変更します。対象のセルを選択し、右クリックして「セルの書式設定」を選び、「ユーザー定義」で「mm」と入力します。
Q2: 日付を2桁で表示するにはどのように設定しますか?
A2: 日付を2桁で表示するには、セルの書式設定で「日」を「dd」と指定します。これにより、日付が2桁で表示されます。
Q3: 年も2桁で表示することはできますか?
A3: はい、年を2桁で表示するには、セルの書式設定で「年」を「yy」と設定することができます。
Q4: 数式を使って月や日付を2桁で表示する方法はありますか?
A4: はい、TEXT関数を使用することで数式を使って2桁で表示できます。例えば、=TEXT(A1, "mm")で月を2桁表示し、=TEXT(A1, "dd")で日を2桁表示できます。
Q5: 書式設定を変更せずに表示形式を一時的に変更する方法はありますか?
A5: 数式で表示形式を指定することができます。例えば、=TEXT(A1, "mm/dd")とすると、指定した形式で表示されます。
Q6: 2桁表示にしたとき、1桁の数字はどのように表示されますか?
A6: 1桁の月や日付は、自動的に0が追加されて2桁で表示されます。たとえば、1月は01、5日は05と表示されます。
まとめ
今回は、Excelで月や日を2桁で表示する方法について解説しました。
シンプルな設定を行うだけで、データの見栄えが整い、統一感のある表を作成できます。
このテクニックを活用して、さらに使いやすく視覚的にわかりやすいExcelデータを作成しましょう。
ぜひ、日常の作業にも取り入れてみてください!
記事のまとめ
- 日付のセルを選択し、「ホーム」タブの「表示形式」をクリックする
- 「ユーザー定義」を選択し、「種類」に表示したい日付の形式を入力する
- 月を2桁で表示する場合は「mm」、日付を2桁で表示する場合は「dd」と入力する


