グラフにおける横軸と凡例の配置は、データの理解を助ける重要な要素です。
特定のデータセットによっては、横軸と凡例を入れ替えることで、より効果的なプレゼンテーションが可能になります。
今回は、その具体的な手順を説明します。
グラフの横軸と凡例を入れ替える方法
Excelでは、グラフの横軸と凡例を入れ替えることは簡単に行うことができます。
グラフの目的に応じて、横軸と凡例を入れ替えることでより分かりやすいグラフになります。
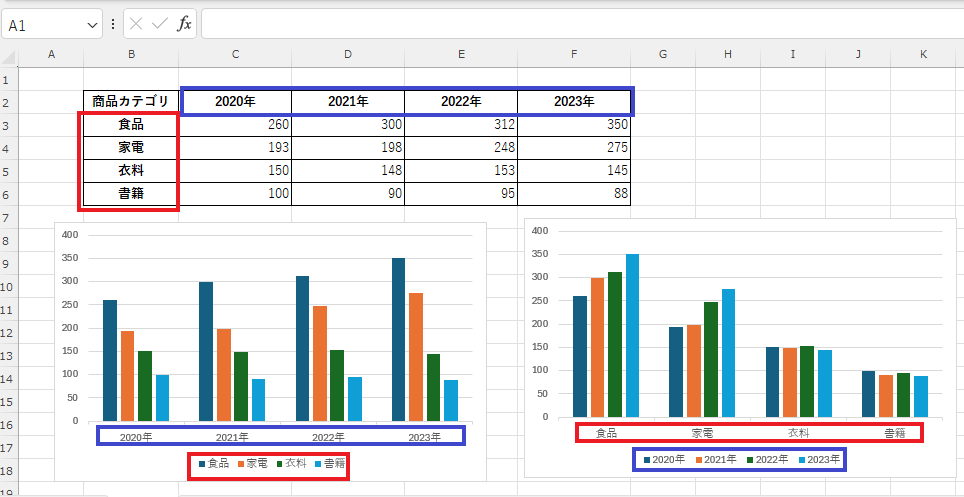
Excelのグラフで横軸と凡例を入れ替える手順は次の通りになります。
横軸と凡例を入れ替えたいグラフをクリックして選択します。(①)
「グラフのデザイン」タブをクリックします。(②)
「データ」グループにある「行/列の入れ替え」をクリックします。(③)
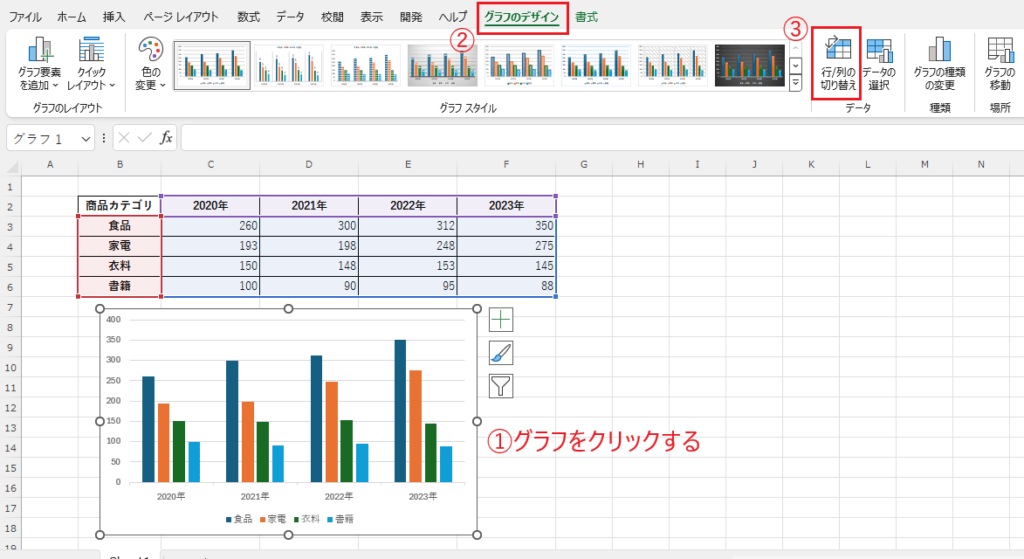
これで、グラフの横軸と凡例を入れ替えることができます。
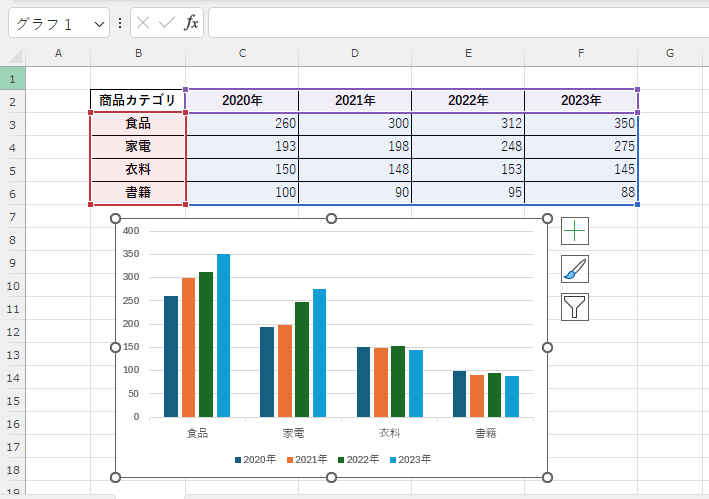
よくある質問 (FAQ)
Q1: グラフの横軸と凡例を入れ替えるとどのように表示が変わりますか?
A1: 横軸に表示されていたデータ項目が凡例に移動し、凡例にあったデータが横軸に移動します。これにより、視覚的に異なるデータの見せ方が可能になります。
Q2: 横軸と凡例を入れ替えた後に元の状態に戻す方法はありますか?
A2: はい、「グラフのデザイン」タブの「行/列の切り替え」オプションを再度クリックすることで、元の状態に戻せます。
Q3: 折れ線グラフでも横軸と凡例を入れ替えられますか?
A3: はい、折れ線グラフでも横軸と凡例の入れ替えが可能です。同じ手順で設定できます。
Q4: 横軸と凡例を入れ替えた際にグラフが崩れてしまうことはありますか?
A4: データの構成によっては見づらくなる場合があります。その場合、グラフの種類やデータ範囲を調整すると良いでしょう。
Q5: 横軸と凡例を入れ替える機能がグレーアウトしているのですが、どうすれば有効になりますか?
A5: グラフのデータ構成や種類によっては、「行/列の切り替え」が使えない場合があります。データ範囲を確認し、他のグラフで試してみてください。
まとめ
この記事では、グラフの横軸と凡例を簡単に入れ替える手順を紹介しました。
データの見せ方を工夫することで、視覚的なインパクトを与えることができ、受け手の理解を助けることができます。
今後の資料作成にぜひ役立ててください。
記事のまとめ
- 横軸と凡例を入れ替えたいグラフを選択し、「グラフのデザイン」タブの「行/列の入れ替え」をクリックする

