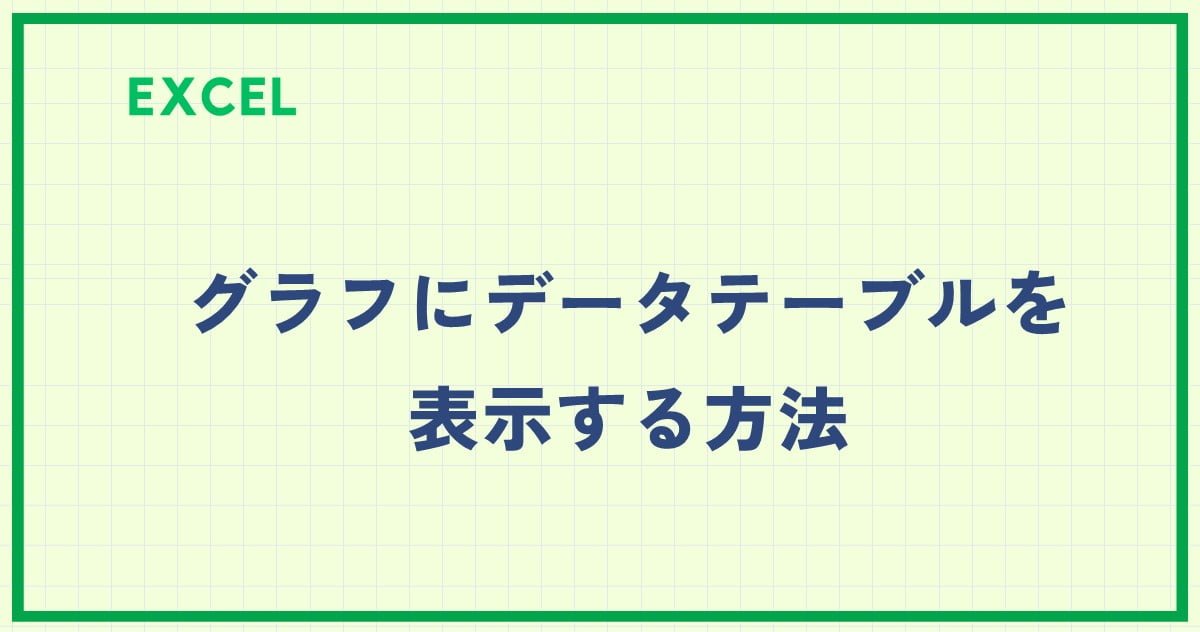Excelでは、グラフに関連するデータを視覚的にわかりやすくするために、グラフにデータテーブルを表示することができます。
Excelグラフにデータテーブルを表示すると、グラフの元となったデータを確認することができ、グラフの理解が深まります。
データテーブルとは
データテーブルは、グラフの元となったデータを表形式で表示したものです。
グラフの下に表示されます。
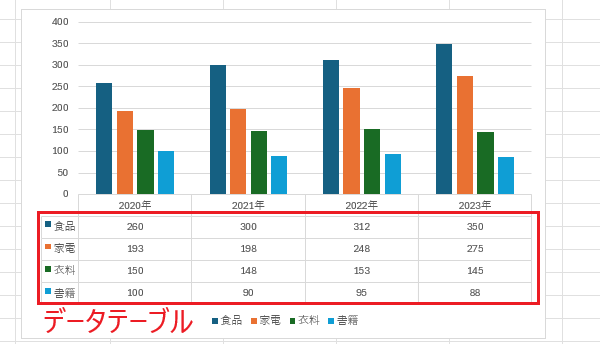
グラフにデータテーブルを表示する方法
グラフにデータテーブルを表示する手順は次の通りになります。
データテーブルを表示するグラフをクリックします。(①)
「グラフのデザイン」タブをクリックします。(②)
「グラフのレイアウト」グループの「グラフ要素を追加」をクリックします。(③)
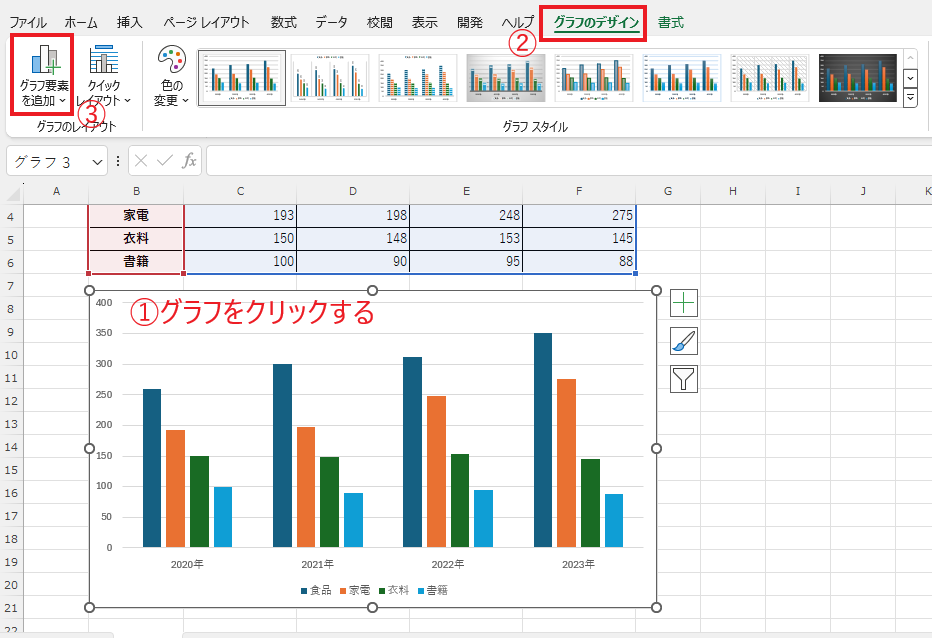
「データテーブル」をクリックします。(④)
「凡例マーカーあり」か「凡例マーカーなし」をクリックします。(⑤)
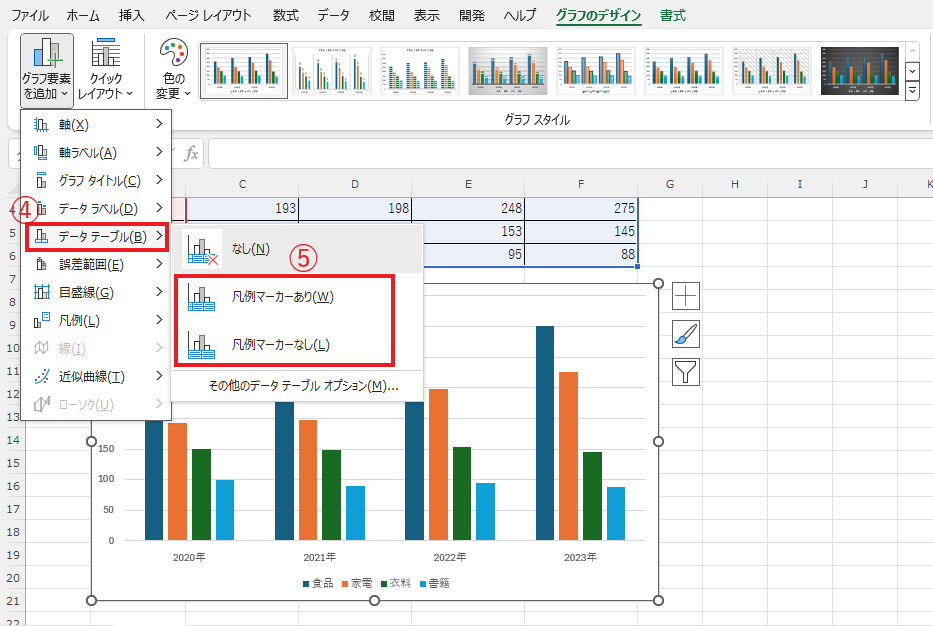
「凡例マーカーあり」のデータテーブルは下の図のような表示になります。
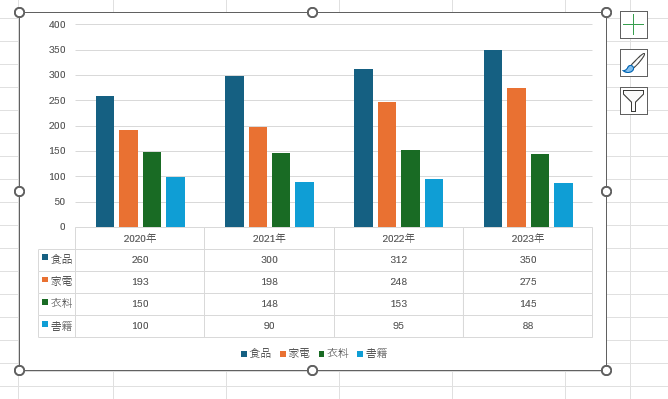
「凡例マーカーなし」のデータテーブルは下の図のような表示になります。
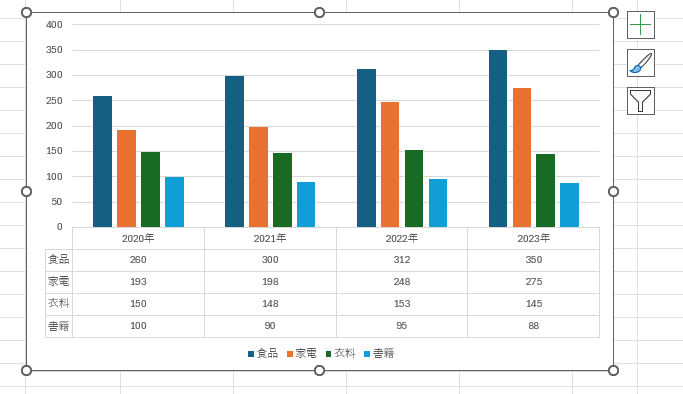
よくある質問 (FAQ)
Q1: グラフにデータテーブルを表示するにはどうすればいいですか?
A1: グラフを選択し、「グラフ デザイン」タブから「グラフ要素の追加」をクリックし、「データテーブル」を選択することで、グラフの下にデータテーブルを表示できます。
Q2: グラフにデータテーブルを表示する際に、特定のデータのみ表示させることはできますか?
A2: データテーブルはグラフに使用しているデータ範囲をすべて表示します。特定のデータのみを表示したい場合は、データ範囲自体を調整する必要があります。
Q3: データテーブルの数値フォーマット(小数点や通貨表示など)を変えることはできますか?
A3: グラフに表示されるデータテーブルのフォーマットは、元のデータのセルの書式設定を変更することで調整可能です。
Q4: データテーブルの位置を変更することはできますか?
A4: データテーブルは通常グラフの下に表示され、位置を自由に変更することはできません。
Q5: データテーブルを追加した際に、グラフのサイズが変わってしまいます。回避方法はありますか?
A5: データテーブルの追加によりグラフのサイズが自動調整されることがあります。グラフのサイズを手動で調整するか、シート内でスペースを確保して配置してください。
Q6: データテーブルに表示する項目名を変更することはできますか?
A6: データテーブルの項目名は元データの見出しを反映しています。項目名を変更したい場合は、元データのセルの見出しを編集してください。
まとめ
以上が、Excelでグラフにデータテーブルを表示する方法です。
この機能を活用することで、視覚的なグラフと具体的な数値情報を同時に提示でき、データの理解が一層深まります。
紹介した手順を参考にして、Excelのグラフをより使いやすく、見やすいものに仕上げてみてください。
記事のまとめ
- データテーブルは、グラフの元となったデータを表形式で表示したもの
- 「グラフのデザイン」タブ、「グラフ要素を追加」の「データテーブル」から表示することができる