Excelグラフのレイアウトを素早く簡単に変更したい場合は、「クイックレイアウト」機能が便利です。
この機能を使えば、あらかじめ用意された様々なレイアウトをワンクリックで適用することができます。
「クイックレイアウト」を使用する方法
「クイックレイアウト」を使用してグラフのレイアウトを変更する手順は次の通りになります。
手順1 グラフを選択
レイアウトを変更するグラフをクリックします。(①)
手順2 クイックレイアウトを選択
「グラフのデザイン」タブをクリックします。(②)
「グラフのレイアウト」グループの「クイックレイアウト」をクリックします。(③)
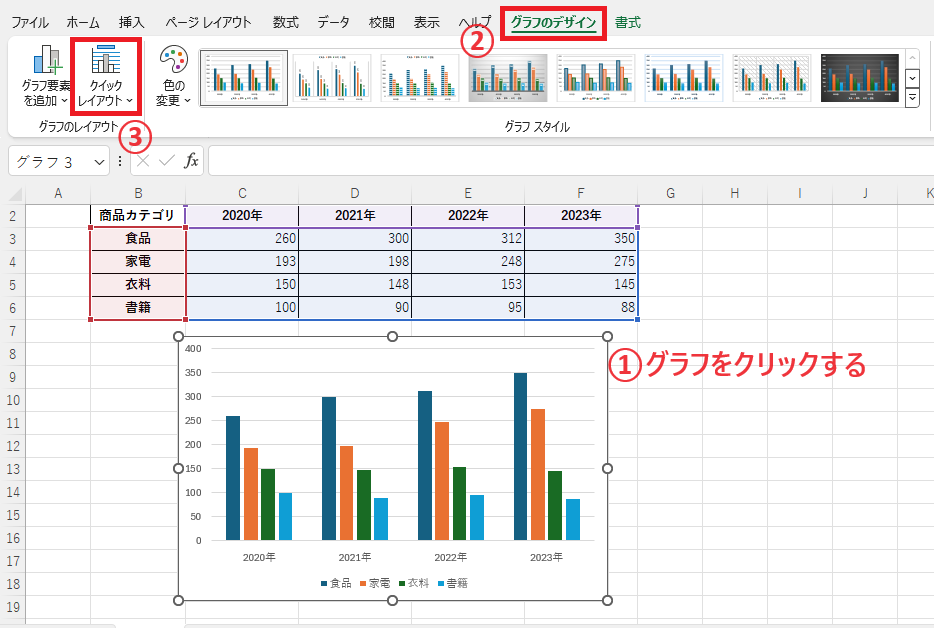
手順3 適用するレイアウトを選択
適用したいレイアウトをクリックします。(④)
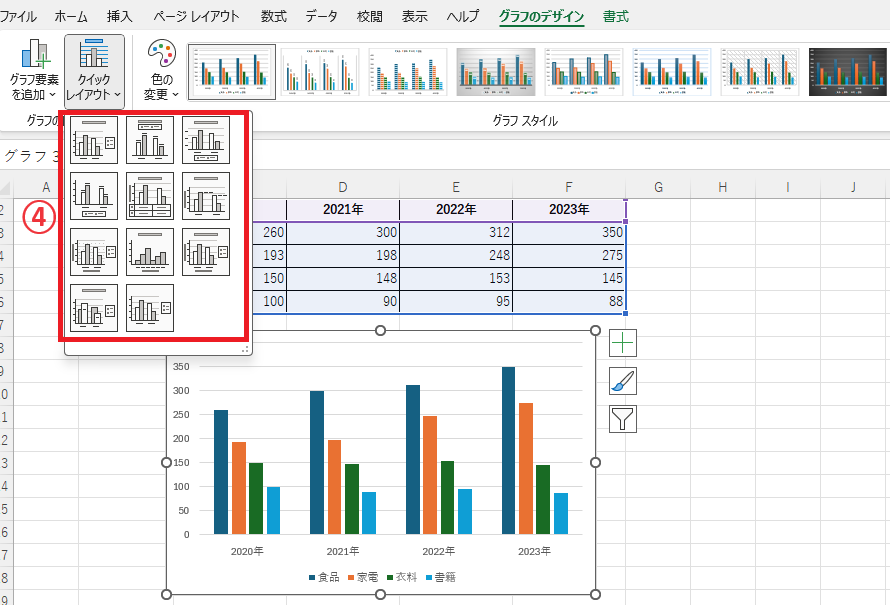
これでレイアウトが変更されます。
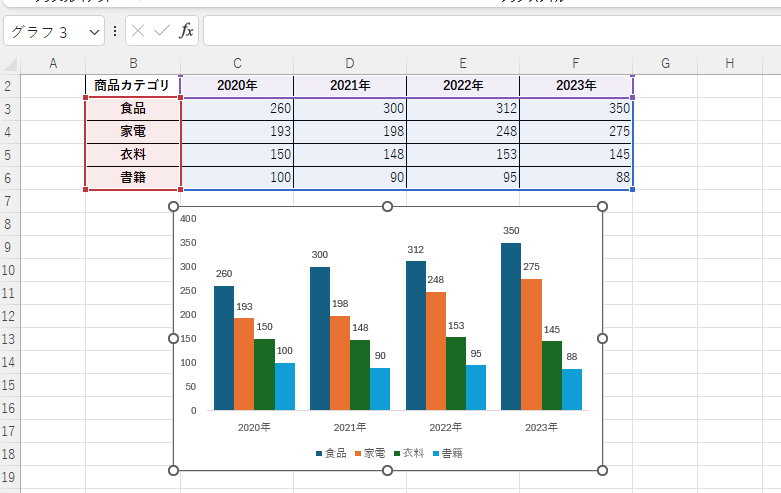
よくある質問 (FAQ)
Q1: グラフのレイアウトを一度に変更するにはどうすればよいですか?
A1: グラフを選択した状態で「グラフのデザイン」タブを開き、「クイック レイアウト」からレイアウトのテンプレートを選択することで、簡単に変更できます。
Q2: グラフタイトルやデータ ラベルを追加したい場合、どこで設定できますか?
A2: 「グラフのデザイン」タブ内の「グラフ要素を追加」を選び、必要な要素を追加することで設定できます。
Q3: グラフの色やスタイルを一括で変更する方法はありますか?
A3: 「グラフのデザイン」タブで「グラフ スタイル」を選択し、好きなスタイルをクリックすると、色やデザインが一括で適用されます。
詳しくは以下の記事をご覧ください。
Q4: 複数のグラフで同じレイアウトやスタイルを適用することはできますか?
A4: はい、1つのグラフにレイアウトを設定した後にそのグラフをコピーし、データを変更することで同じスタイルを他のグラフにも適用できます。
Q5: クイック レイアウトに希望するレイアウトがない場合、どうすれば良いですか?
A5: クイック レイアウトが合わない場合は、各要素を手動で調整して、自分好みのレイアウトをカスタマイズする方法が便利です。
まとめ
クイックレイアウトは、Excelグラフのレイアウトを素早く簡単に変更できる便利な機能です。
様々なレイアウトを試してみて、自分の好みに合ったレイアウトを見つけてください。
記事のまとめ
- 「クイックレイアウト」機能を使用するとグラフのレイアウトを素早く簡単に変更することができる
- 「グラフのデザイン」タブの「クイックレイアウト」から適用したいレイアウトを選択する


