Excelの棒グラフでは、データを視覚的に比較することができますが、特定のデータポイントを強調したい場合、1本だけ棒の色を変えることが非常に効果的です。
この記事では、その具体的な手順を分かりやすく解説し、グラフの印象を一層引き立てる方法を紹介します。
棒グラフで1本だけ棒の色を変える方法
棒グラフで1本だけ棒の色を変える手順は次の通りになります。
色を変更したい棒をゆっくり2回クリックします。(①)
1回目のクリックで系列全体が選択され、2回目のクリックで個々の棒が選択されます。
2回のクリックが早すぎるとダブルクリックになってしまうのでご注意ください。
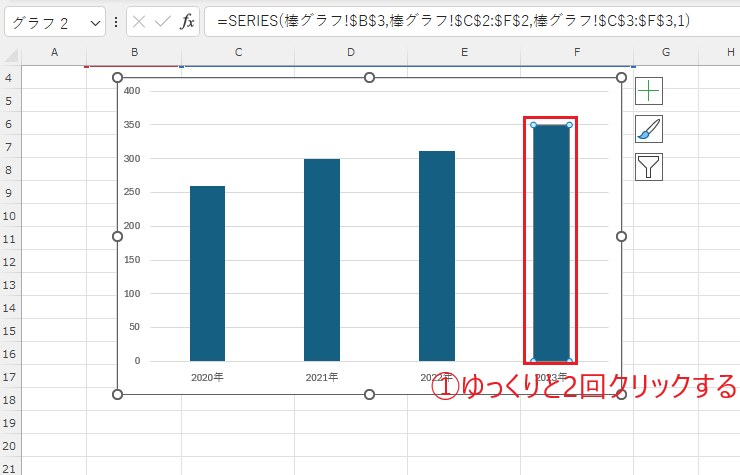
「書式」タブをクリックします。(②)
「図形のスタイル」グループの「図形の塗りつぶし」をクリックします。(③)
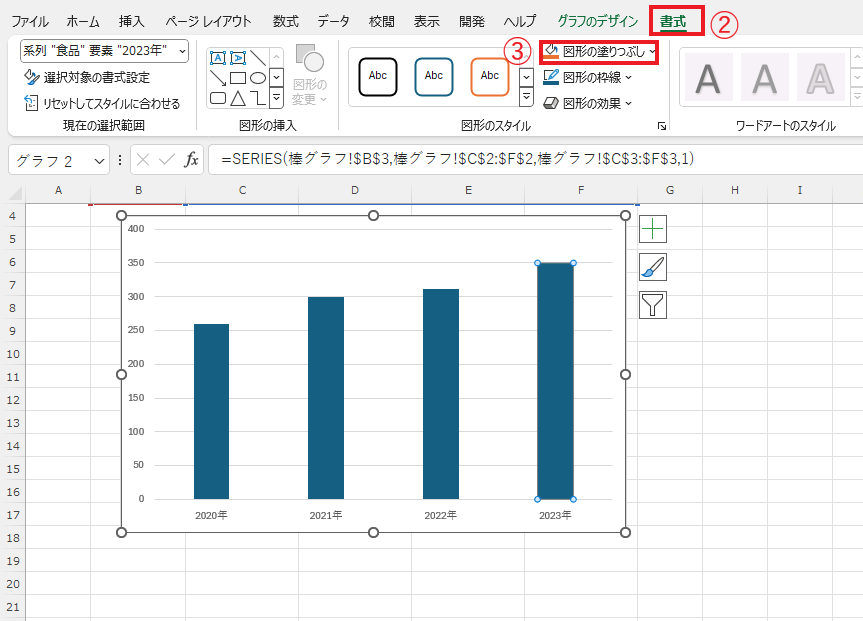
色の一覧が表示されるので、適用したい色をクリックします。(④)
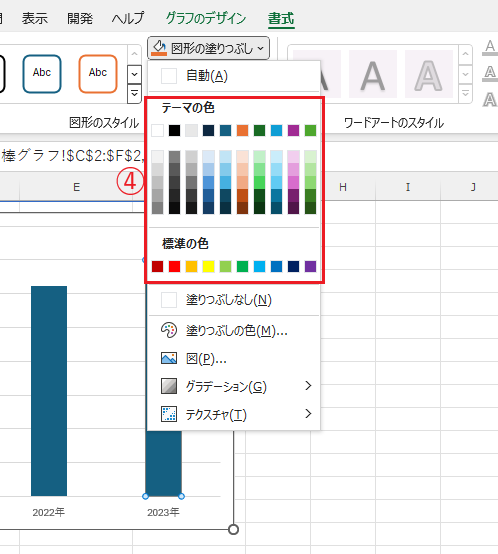
これで選択していた棒だけ色を変更することができます。
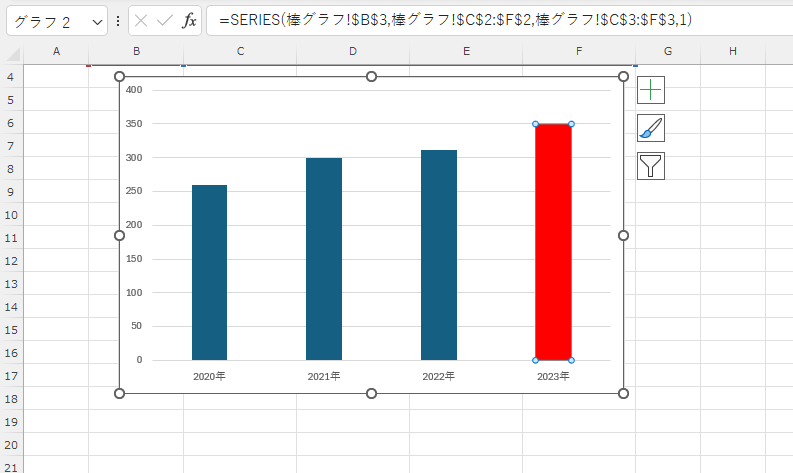
よくある質問 (FAQ)
Q1: 棒グラフの系列全体の色ではなく、1本だけ色を変えたいのですが、どうすればいいですか?
A1: 棒グラフの1本だけをクリックして選択し、「塗りつぶし」のオプションで任意の色に変更できます。
Q2: グラフを更新しても、色を変えた棒の設定は保持されますか?
A2: 基本的に手動で変更した色設定は保持されますが、データ範囲や系列を大幅に変更した場合、色設定がリセットされることがあります。
Q3: 特定の条件で棒の色を自動で変更することは可能ですか?
A3: 条件付き書式を使うとセルの色は変わりますが、グラフ上では自動的に色が変わりません。グラフ自体の棒の色を変えるには、該当する棒を手動で選択して設定する必要があります。
まとめ
特定の棒の色を変えることで、Excelの棒グラフはより伝わりやすくなります。
紹介した手順を実践することで、データの強調が容易になり、視覚的な理解が促進されます。
ぜひ、これを活かしてあなたのグラフを洗練させてみてください。
記事のまとめ
- 色を変更したい棒をゆっくり2回クリックする。
- 「書式」タブの「図形の塗りつぶし」から色を選択する。

