Excelで折れ線グラフを作成した際、データに欠損があると、グラフが途切れてしまうことがあります。
そんな時でも、データ欠損をスムーズに補完して、途切れのない折れ線グラフを作成する方法があります。
この方法を使えば、欠損データの影響を最小限に抑え、見やすいグラフを作成できます。
今回は、Excelでデータの欠損を埋めながら、折れ線グラフを綺麗につなぐ手順を解説します。
データ欠損箇所があると線が表示されない
Excelの折れ線グラフで、データに欠損箇所があると、その部分の線が非表示になり、線が途切れてしまいます。
その結果、見づらいグラフになってしまいます。
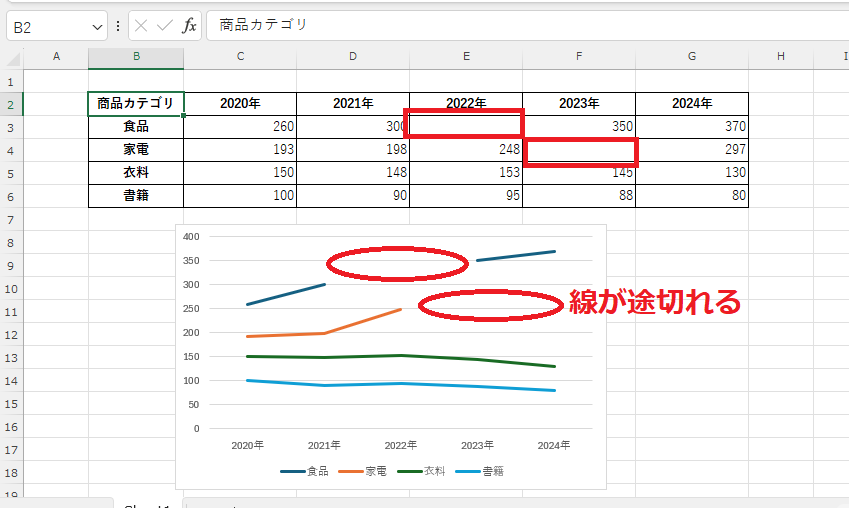
Excelでは、設定を変更することで、データの欠損箇所をつないで折れ線グラフを表示することができます。
データ欠損箇所をつないで表示する方法
データ欠損箇所を線でつないで表示する設定の手順は、次の通りになります
グラフを選択します。(①)
「グラフのデザイン」タブをクリックします。(②)
「データ」グループの「データの選択」をクリックします。(③)
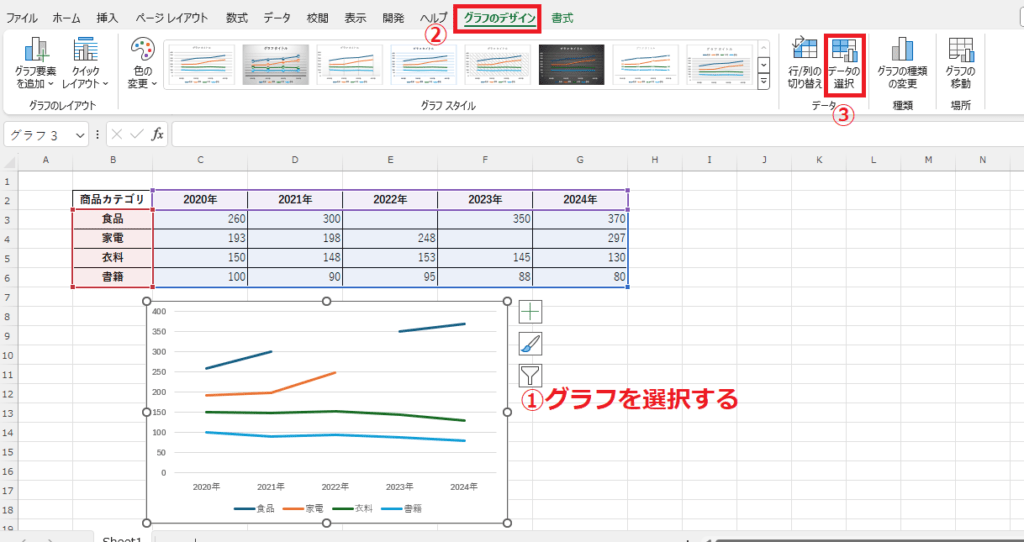
「データソースの選択」ダイアログボックスが表示されます。
左下に表示されている「非表示および空白のセル」をクリックします。(④)
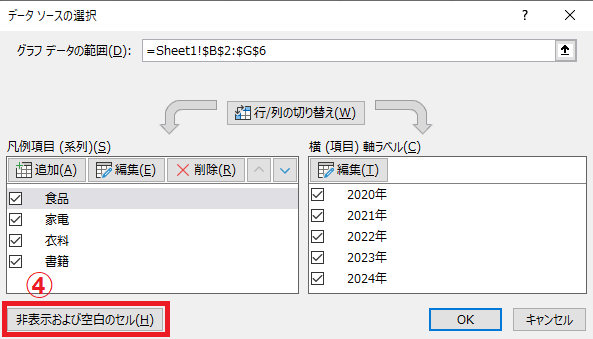
「非表示および空白のセルの設定」ダイアログボックスが表示されます。
「空白セルの表示方法」を「データ要素を線で結ぶ」に設定します。(⑤)
OKボタンをクリックします。(⑥)
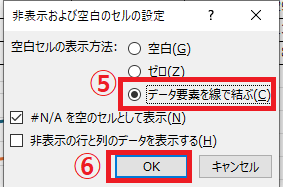
「データソースの選択」ダイアログボックスに戻ります。
OKボタンをクリックします。(⑦)
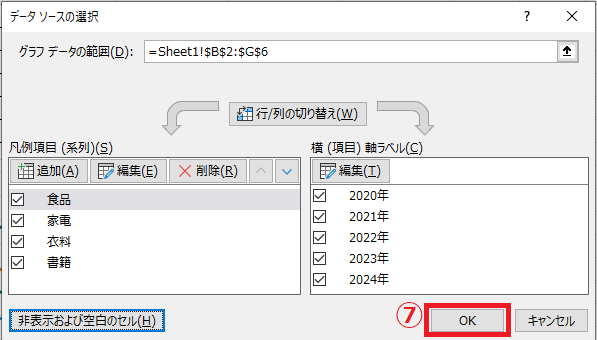
これで、折れ線グラフのデータ欠損箇所が線で繋がれた状態になります。
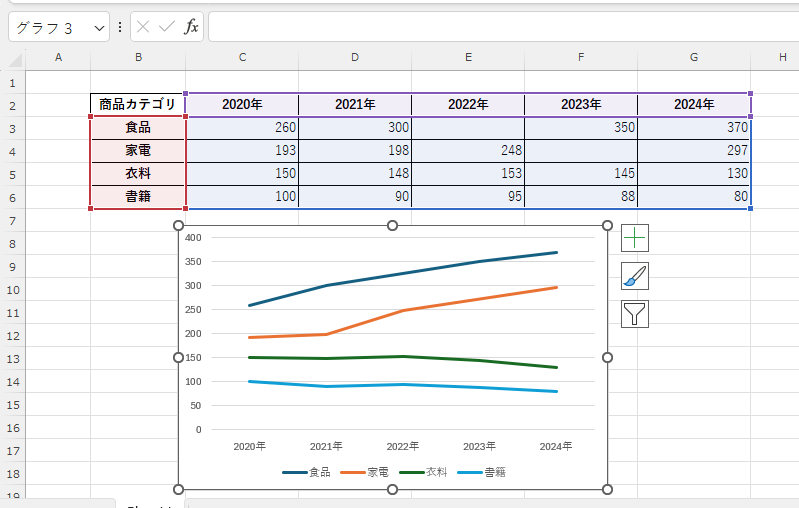
よくある質問 (FAQ)
Q1: データに空白があると、折れ線グラフにどのような影響がありますか?
A1: データの空白部分で折れ線が途切れてしまい、視覚的にわかりにくくなる場合があります。
Q2: 空白セルを折れ線でつなぐ設定はどこで変更できますか?
A2: グラフを選択して「データの選択」から「非表示および空白のセル」を開き、設定を変更できます。
Q3: 空白セルをゼロとして表示する方法もありますか?
A3: はい、「非表示および空白のセルの設定」ダイアログボックスにて「空白セルの表示方法」を「ゼロ」として扱う設定に変更することで、グラフ上でその位置がゼロとして表示されます。
Q4: 空白セルをスムーズに補完する場合、線の種類やスタイルに影響はありますか?
A4: いいえ、空白セルを補完しても、折れ線のスタイルや色は影響を受けません。
Q5: 欠損値が多い場合、折れ線の途切れを完全に解消する方法はありますか?
A5: 欠損値が多い場合、補完設定と併せてデータを見直したり、追加の推測値を入力する方法が推奨されます。
まとめ
データ欠損による折れ線グラフの途切れは、Excelの設定を少し調整するだけで解消できます。
今回紹介した方法を使えば、データが欠損していてもグラフをスムーズに繋ぎ、視覚的にも見やすいグラフを作成することができます。
ぜひ活用して、より洗練されたデータ表現を実現しましょう。
記事のまとめ
- 線をつないで表示するには、「グラフのデザイン」タブ > 「データの選択」をクリックする
- 「非表示および空白のセル」をクリックし、「空白セルの表示方法」を「データ要素を線で結ぶ」に設定する

