Excelでデータを扱う際、空白セルの管理は欠かせません。
特に、大量のデータがある場合、手動で探すのは時間がかかります。
そこで、オートフィルターを使うことで、簡単に空白セルを抽出する方法を解説します。
ぜひ、効率的なデータ管理の手法として活用してみてください。
フィルターを使用して空白セルを抽出する方法
オートフィルターを使用して空白セルを抽出する手順は、次の通りになります。
表内のいずれかのセルを選択します。(①)
「データ」タグをクリックします。(②)
「並べ替えとフィルター」グループの「フィルター」をクリックします。(③)
これで表にフィルターが表示されます。
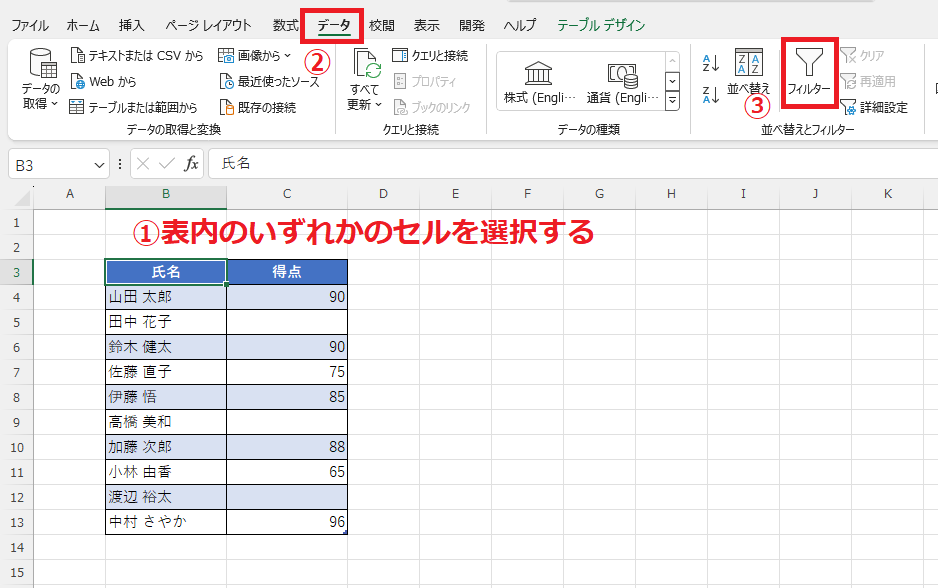
空白セルを抽出したい列のフィルターボタン(▼)をクリックします。(④)

「すべて選択」をクリックします。(⑤)
これですべてのチェックボックスがオフになります。
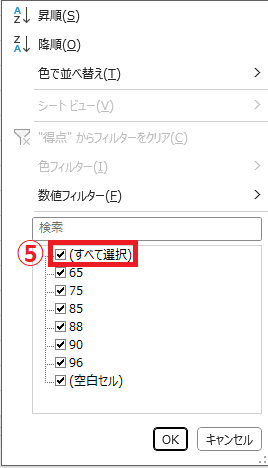
「空白セル」をクリックし、チェックボックスをオンにします。(⑥)
OKボタンをクリックします。(⑦)
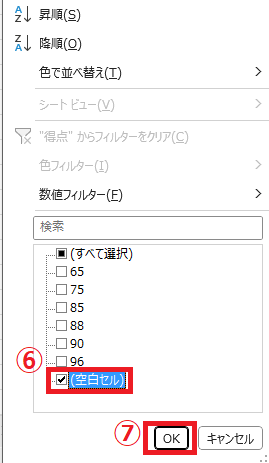
これで空白セルを抽出することができました。

よくある質問 (FAQ)
Q1: オートフィルターで空白セルだけを表示するにはどうすればよいですか?
A1: オートフィルターを適用し、フィルターリストから「空白セル」を選択すると、空白セルのみが表示されます。
Q2: オートフィルターを使用して空白セルを抽出した後、データを元に戻すにはどうしたらいいですか?
A2: フィルターをクリアするか、「すべて選択」を再度クリックすることで、全データを表示できます。
Q3: 空白セルを含む行全体を削除する方法はありますか?
A3: オートフィルターで空白セルを抽出し、その状態で対象のセルを選択して削除すると、空白セルを含む行のみを削除できます。
Q4: 特定の列で空白セルを抽出する方法はありますか?
A4: フィルターを適用する際に特定の列を選択し、「空白セル」のみを表示する設定にすれば、その列の空白セルを抽出できます。
Q5: 空白セルを抽出した後、特定の値を一括で入力することは可能ですか?
A5: はい、空白セルを抽出してから範囲選択し、入力することで、一括で特定の値を入力できます。
まとめ
Excelのオートフィルター機能を使うことで、空白セルを簡単に抽出することができます。
この手法を活用すれば、データの整理や分析が効率化され、特に大量のデータを扱う際に重宝します。
今後のデータ管理にぜひ役立ててください。
記事のまとめ
- 空白セルを抽出したい列のフィルターボタンをクリックし、すべてのチェックボックスをオフにする
- 「空白セル」のみにチェックを入れて、OKボタンをクリックする


