積み上げグラフは、複数のデータを重ねて表示するグラフです。
データの比較や推移をわかりやすく表現できますが、初期設定では表の順序とグラフの積み上げ順序が逆になることがあります。
Excelでは、グラフの積み上げ順序を簡単に変更することができます。
積み上げグラフの表示順序を変更する方法
積み上げグラフの表示順序を変更する手順は、次の通りになります。
表示順序を変更するグラフを選択します。(①)
「グラフのデザイン」タブをクリックします。(②)
「データ」グループの「データの選択」をクリックします。(③)

「データソースの選択」ダイアログボックスが表示されます。
凡例項目から順序を入れ替えたい項目を選択します。(④)
「上へ移動」ボタンまたは「下へ移動」ボタンをクリックして、順序を変更します(⑤)
今回の例では、「食品」を選択し、「下へ移動」をクリックします。
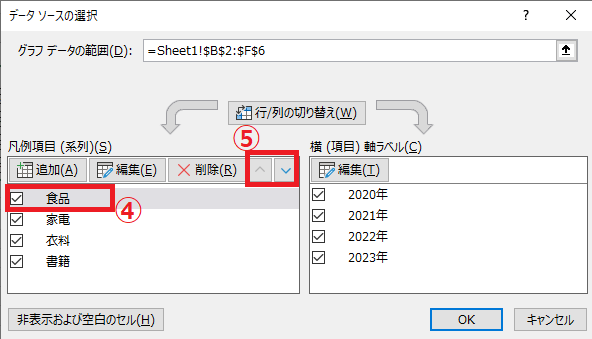
これで「食品」と「家電」の順序が入れ替わります。
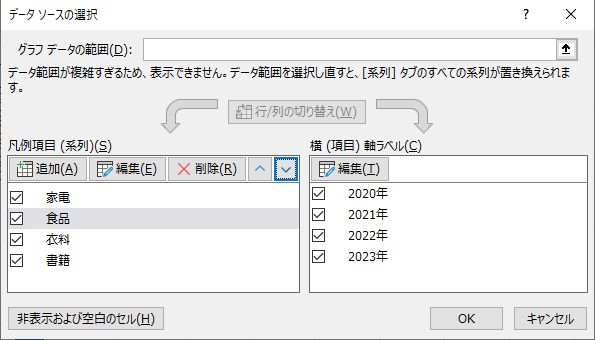
この操作を表示したい順序になるまで繰り返し行います。
希望する順序に変更することができたら、OKボタンをクリックします。(⑥)
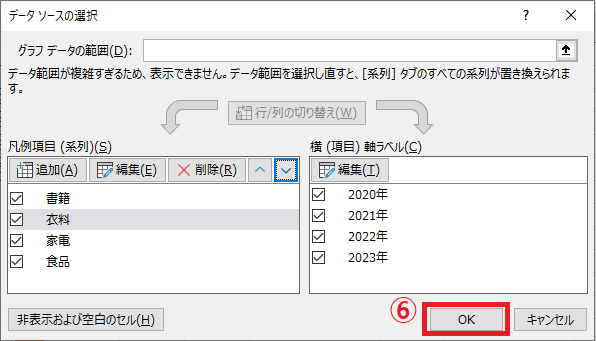
これで積み上げグラフの表示順序を変更することができます。
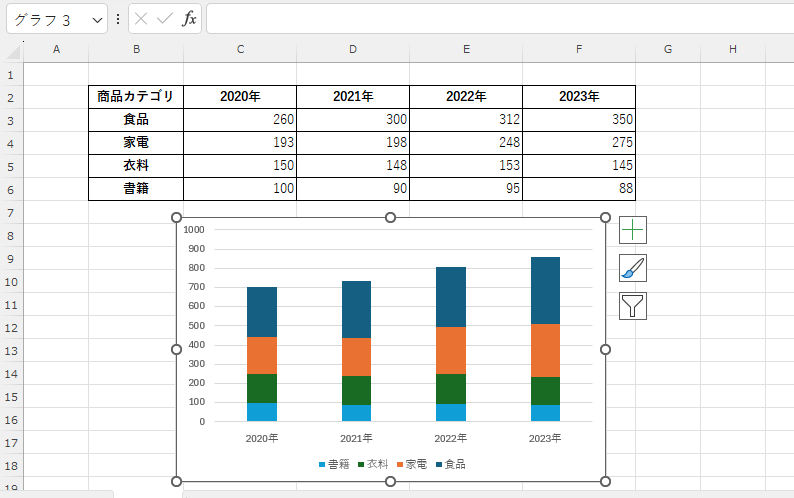
よくある質問 (FAQ)
Q1: 積み上げグラフのデータの順序を簡単に変更する方法はありますか?
A1: グラフを選択し、「グラフのデザイン」タブの「データの選択」を選ぶと、系列の順序を変更できます。
Q2: グラフのデータ順序を変更すると、元の表の順序も変わりますか?
A2: いいえ、グラフの表示順序を変えても元データはそのままです。
Q3: 積み上げグラフの中で特定の系列を目立たせるために順序を変える方法はありますか?
A3: 目立たせたい系列を最上部に配置することで、積み上げグラフで見やすく強調できます。
Q4: 横棒の積み上げグラフでも同じ手順で表示順序を変更できますか?
A4: はい、横棒の積み上げグラフでも「データの選択」から同様に変更が可能です。
Q5: 順序を変更してもデータラベルの位置がずれることはありますか?
A5: グラフ内の順序を変更しても、データラベルは自動で配置を調整してくれるので問題ありません。
Q6: 表示順序を元に戻したい場合、どのように設定すれば良いですか?
A6: 「データの選択」から初期の順序に並び替えるか、グラフを作り直すと元に戻せます。
まとめ
上記の手順で、Excel 積み上げグラフの表示順序を簡単に変更することができます。
表とグラフの順序を一致させることで、よりわかりやすいグラフを作成することができます。
ぜひ試してみてください。
記事のまとめ
- 「グラフのデザイン」タブを選択し、「データの選択」をクリックする
- 変更したい項目名を選択し、「上へ移動」ボタンまたは「下へ移動」ボタンをクリックして順序を変更する

