Excelの入力規則を利用することで、ユーザーが今日以降の日付しか入力できないようにすることが可能です。
これにより、データの一貫性を確保し、予期しないエラーを防ぐことができます。
この記事では、その具体的な設定手順を分かりやすく説明しますので、ぜひ参考にしてみてください。
目次
今日以降の日付のみ入力可能にする方法
今日以降の日付しか入力できないようにするには、「データの入力規則」を使用します。
入力規則を使用して、今日以降の日付だけ入力できるようにする設定は、次の手順になります。
手順1 「データの入力規則」を選択する
日付を入力するセル範囲を選択します。(①)
「データ」タブをクリックします。(②)
「データツール」グループの「データの入力規則」をクリックします。(③)
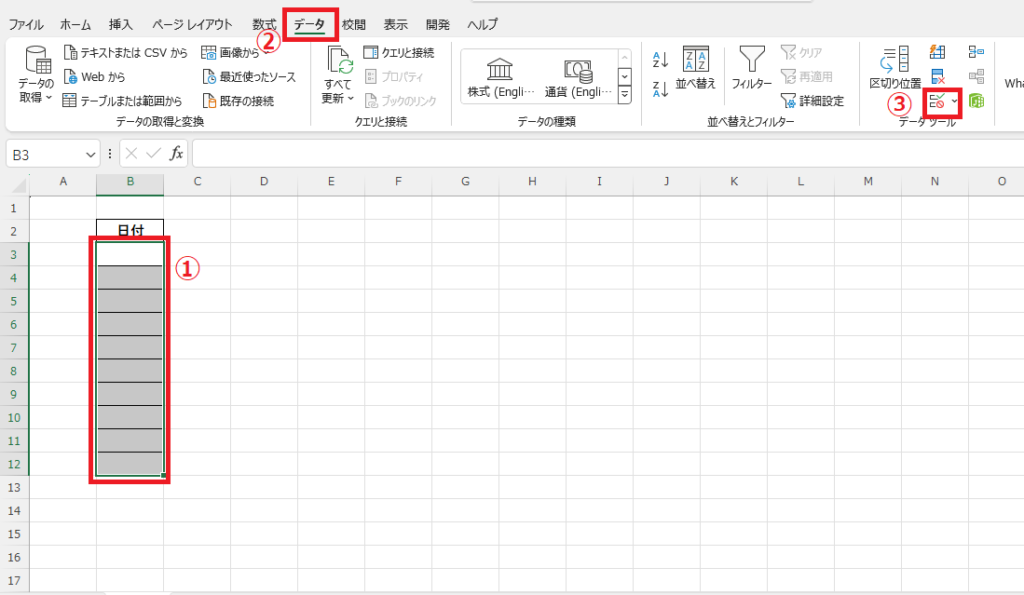
手順2 「入力値の種類」を「日付」に設定
「データの入力規則」ダイアログボックスが表示されます。
「入力値の種類」のプルダウンリストをクリックします。(④)
「日付」をクリックします。(⑤)
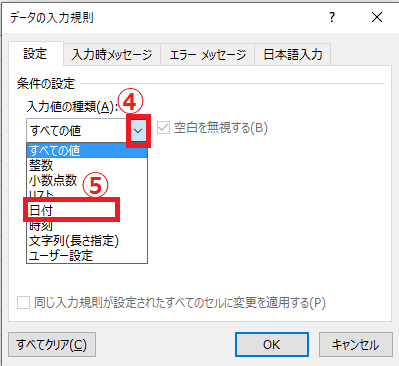
手順3 「次の値以上」に設定
「データ」のプルダウンリストをクリックします。(⑥)
「次の値以上」をクリックします。(⑦)
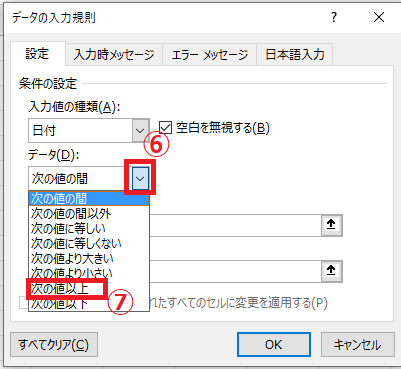
手順4 数式を入力する
「開始日」のボックスに
=TODAY()
と入力します。
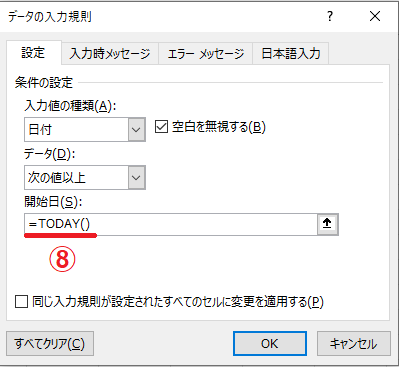
手順5 エラーメッセージを設定する
必要に応じて、無効なデータが入力された際のエラーメッセージを設定します。
「エラーメッセージ」タブをクリックします。(⑨)
「タイトル」に、エラーメッセージのタイトルを入力します。(⑩)
「エラーメッセージ」に、エラーメッセージを入力します。(⑪)
これで設定が完了したので、OKボタンをクリックします。(⑫)
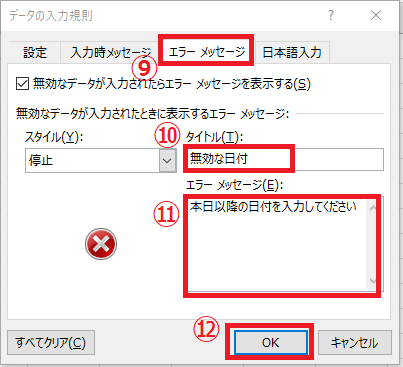
手順6 設定内容が正しいか確認
これで選択していたセルに、今日以降の日付だけ入力することができる入力規則が、設定されました。
昨日の日付など今日よりも前の日付を入力しようとすると、エラーメッセージが表示され、入力することができなくなります。
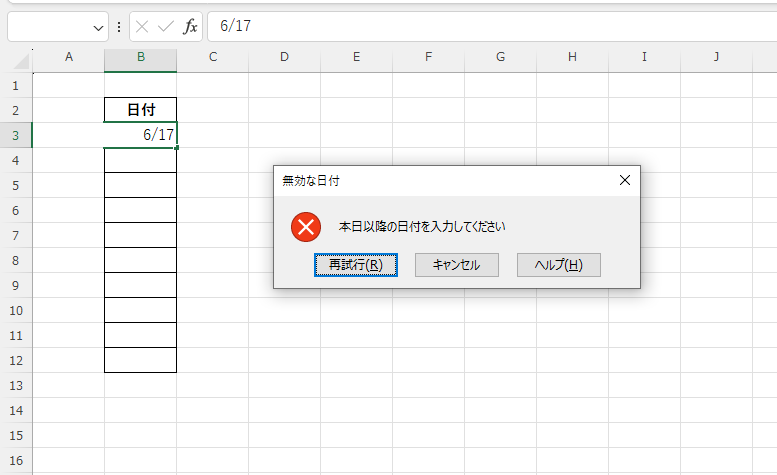
その他の日付の入力規則例
入力規則を使用すれば、他の日付に関する規則を設定することができます。
例えば、翌日以降の日付だけ入力できるようにしたい場合は、
「開始日」に「=TODAY()+1」と設定すると、翌日以降しか入力することができなくなります。
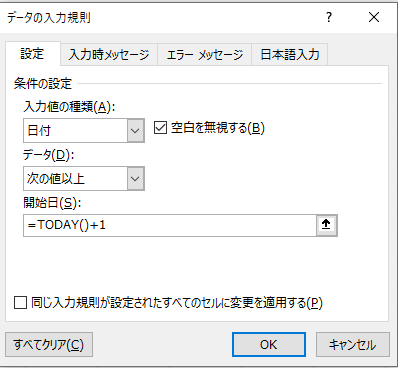
また、今日以前の日付だけ入力することができるように設定するには、
「次の値以下」に設定し、「終了日」に「=TODAY()」と設定すれば今日以前の日付だけ入力できるようになります。
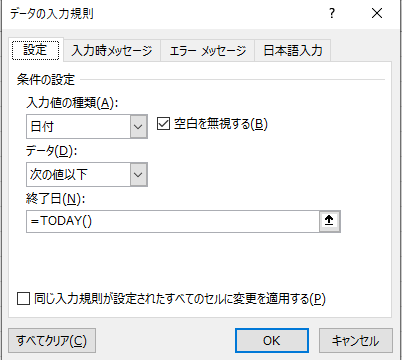
よくある質問 (FAQ)
Q1: 今日以降の日付しか入力できないように設定するにはどうすればいいですか?
A1: 「データの入力規則」機能を使って、条件を「日付」「次の値以上」「=TODAY()」に設定し、今日以降の日付のみ入力できるように設定できます。
Q2: 今日以降の特定の期間内(例:1週間後まで)の日付だけ入力できるようにできますか?
A2: 可能です。「データの入力規則」で、条件を「日付」「次の値の間」、開始日に「=TODAY()」終了日に「=TODAY()+7」と設定すると、今日から1週間以内の日付のみ入力可能になります。
Q3: 既存の日付データが設定した条件に合わない場合、エラーになりますか?
A3: 既に入力されているデータはエラーになりませんが、新規の入力は設定した条件に従います。
Q4: 今日以降の平日だけ入力可能にすることはできますか?
A4: はい、「データの入力規則」で条件を「ユーザー設定」、「=AND(WEEKDAY(A1,2)<=5, A1>=TODAY())」に設定すると、今日以降の平日のみ入力可能です。なお「A1」の部分は適切なセル番地に変更して使用してください。
Q5: 今日以降の日付のみ入力できるように設定した場合、エラーが出た際のメッセージをカスタマイズできますか?
A5: 可能です。「データの入力規則」のエラーメッセージ設定で、独自のメッセージを入力して表示させることができます。
Q6: 入力規則で今日以降の制限を設定した場合、日付が自動更新されますか?
A6: はい、「データの入力規則」で設定した「=TODAY()」は日付が更新されるたびに動的に反映されます。
まとめ
この記事では、Excelで今日以降の日付のみを入力可能にする方法について解説しました。
入力規則を利用することで、過去の日付の誤入力を防ぎ、データの整合性を保つことができます。
適切な日付管理を実現し、業務の効率化に役立ててください。
記事のまとめ
- 今日以降の日付だけ入力可能にしたいセルを選択し、「データ」タブ > 「データの入力規則」をクリックする
- 「入力値の種類」を「日付」、「データ」を「次の値以上」、「開始日」に「=TODAY()」と入力する


