Excelでグラフを作ったけれど、各データポイントの数値が見えなくて不便…と思ったことはありませんか?
そんな時におすすめなのが『データラベル』の表示です。
この記事では、データラベルを使ってグラフ上に数値を表示する方法を解説します。
データを視覚的に分かりやすくし、より効果的なグラフを作成しましょう!
データラベルを表示する方法
グラフにデータラベルを表示する手順は、次の通りになります。
データラベルを表示するグラフを選択します。(①)
「グラフのデザイン」タブをクリックします。(②)
「グラフのレイアウト」グループにある「グラフ要素を追加」をクリックします。(③)
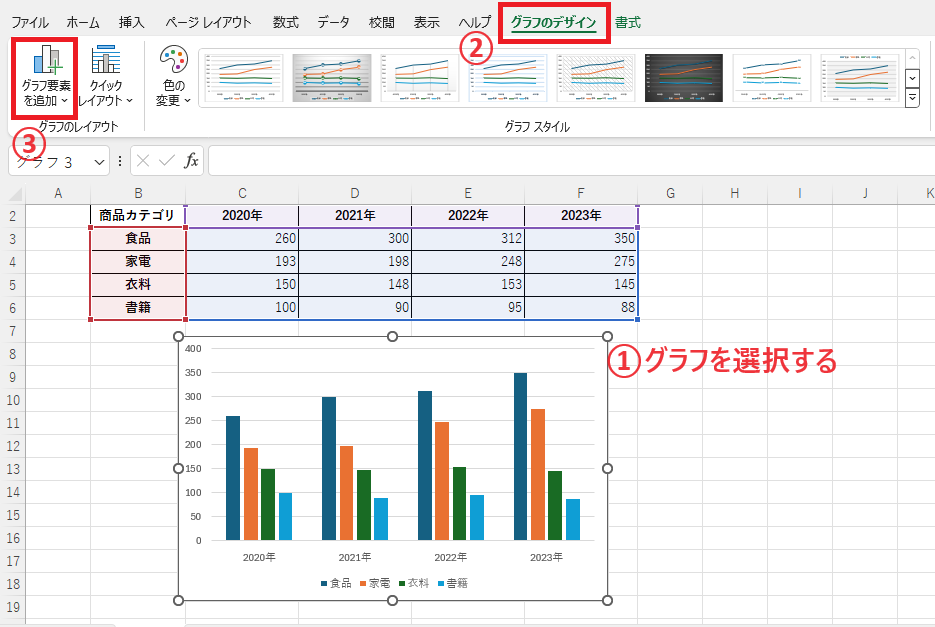
「データラベル」をクリックします。(④)
データラベルを表示する位置の一覧が表示されます。
適用したい表示位置を選択します。(⑤)
今回の例では、「外側」をクリックします。
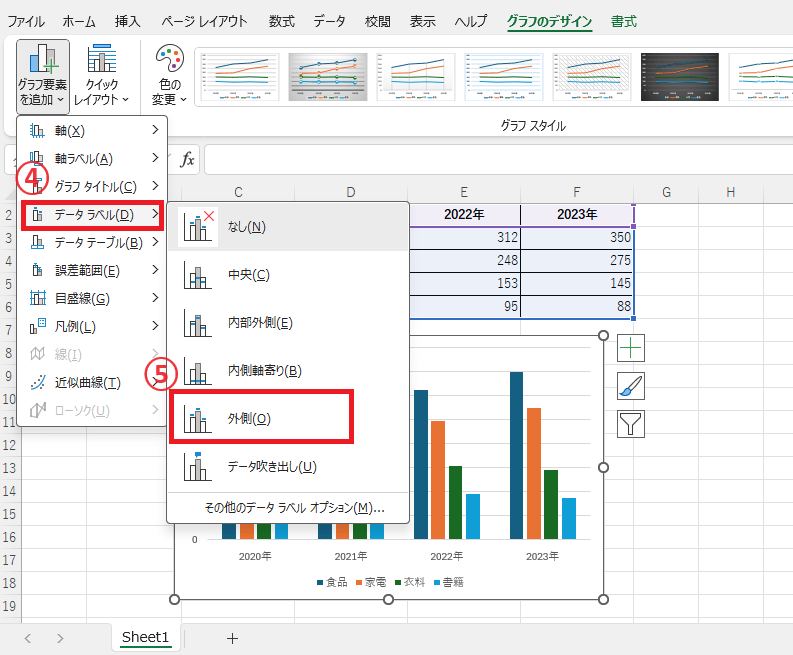
これでグラフにデータラベルが表示されるようになります。

よくある質問 (FAQ)
Q1: データラベルを追加する方法は?
A1: 「グラフのデザイン」タブの「グラフ要素を追加」から「データラベル」を選ぶことで追加できます。
Q2: データラベルの位置を変更するにはどうすればいいですか?
A2: 「グラフ要素を追加」の「データラベル」の設定メニューで「中央」、「外側」など、ラベルの位置を変更できます。
Q3: データラベルのフォントや色を変更できますか?
A3: データラベルを右クリックし、「フォント」からフォントサイズや色を調整可能です。
Q4: データラベルに表示される数値の小数点以下の桁数を変更する方法は?
A4: データラベルの数値を右クリックして「データラベルの書式設定」>「ラベルオプション」>「表示形式」で小数点以下の桁数を調整できます。
Q5: 特定のデータラベルだけ表示または非表示にすることはできますか?
A5: はい、特定のデータラベルを右クリックして「削除」で非表示にできます。また、特定のデータ系列を選択し「グラフ要素を追加」の「データラベル」で特定のラベルのみを表示するように調整できます。
Q6: データラベルに数値以外の情報(例:パーセンテージ)を表示する方法は?
A6: データラベルを右クリックして「データラベルの書式設定」を選択し、「ラベルオプション」にて表示したい情報(例:パーセンテージ)を選択できます。
詳しくは以下の記事をご覧ください。
Q7: グラフ内のすべてのデータ系列にデータラベルを一括で追加するには?
A7: グラフ全体を選択してから「グラフ要素を追加」→「データラベル」を選ぶと、全てのデータ系列に一括で追加できます。
まとめ
データラベルを使えば、Excelグラフに数値を簡単に表示し、データをより直感的に理解できるようになります。
数値の可視化で、プレゼンテーションや報告書のクオリティが向上しますので、ぜひこの便利な機能を活用してみてください!
なお、データラベルの表示項目を変更したい場合は、以下の記事をご覧ください。
記事のまとめ
- グラフにデータラベルを表示するには、「グラフのデザイン」タブ > 「グラフ要素を追加」>「データラベル」から行う


