Excelの折れ線グラフは、データの推移を視覚的に表現する上で非常に便利なツールです。
しかし、標準設定のままでは少し味気ないグラフになってしまうことも。
この記事では、折れ線グラフの線の太さや種類をカスタマイズすることで、より効果的にデータを伝えられるグラフを作成する方法をご紹介します。
折れ線グラフの線の太さや種類を変更する方法
折れ線グラフの線の太さや種類を変更する手順は、次の通りになります。
太さや種類を変更したい折れ線の上で右クリックします。(①)
「データ系列の書式設定」をクリックします。(②)
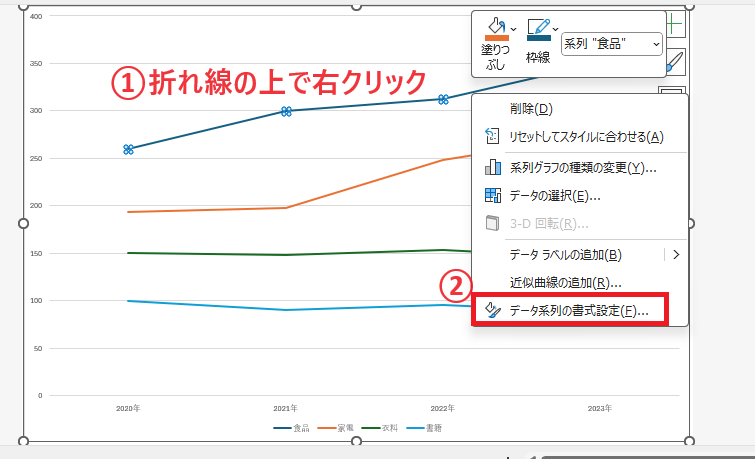
「データ系列の書式設定」作業ウィンドウが表示されます。
「塗りつぶしと線」をクリックします。(③)
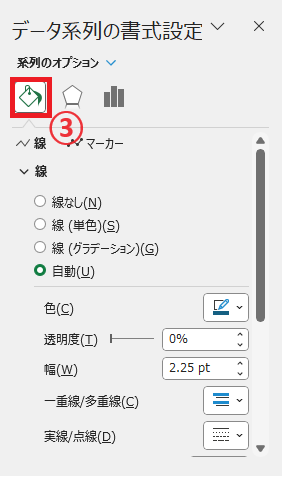
折れ線の太さを変更する際は、幅のボックスの数値を変更します。(④)
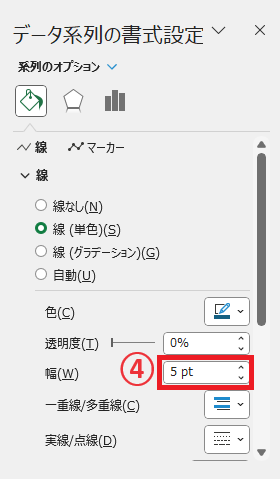
例えば、「幅」を「5pt」に設定すると下の図のようになります。
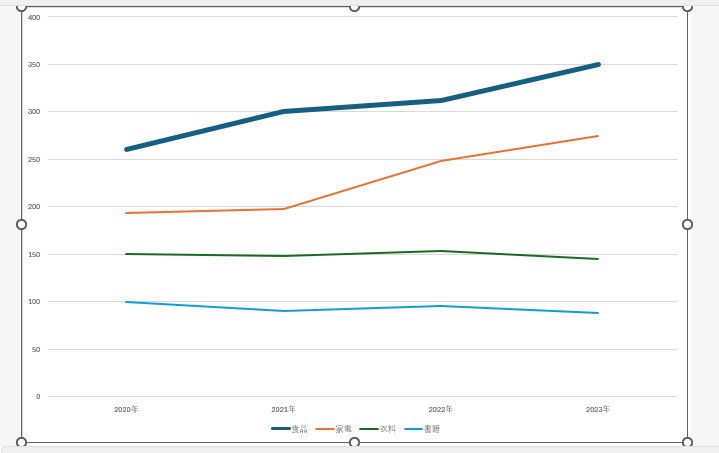
折れ線の種類を点線などに変更する場合は、「実線/点線」のプルダウンリストをクリックします。(⑤)
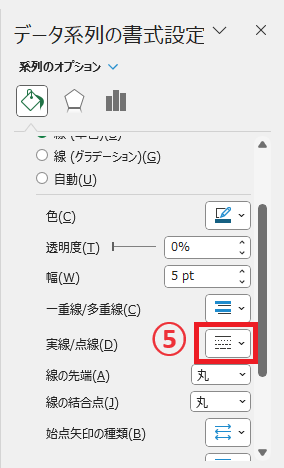
線の種類の一覧が表示されるので、適用したい線の種類を選択します。(⑥)
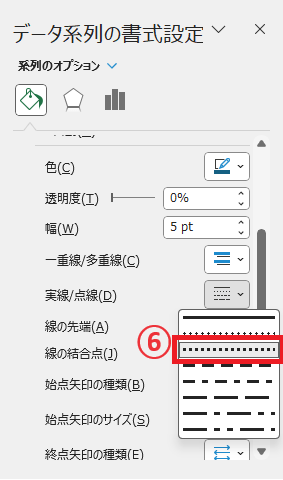
これで折れ線グラフの線の太さや種類を変更することができます。
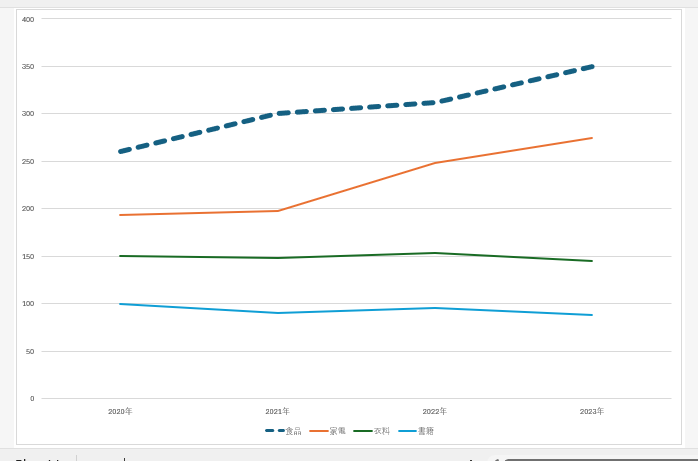
よくある質問 (FAQ)
Q1: 折れ線グラフの線の太さを変更するにはどうすればよいですか?
A1: グラフ上の線を右クリックし、「データ系列の書式設定」から「塗りつぶしと線」の「幅」で太さを調整できます。
Q2: 折れ線グラフの線の種類を変更したいのですが、どのように設定できますか?
A2: 「塗りつぶしと線」の設定から、「実線/点線」で種類を選択できます。
Q3: 折れ線グラフの線の色を変更する方法を教えてください。
A3:グラフ上の線を右クリックし、「データ系列の書式設定」→「塗りつぶしと線」→「色」から好みの色を選択できます。
Q4: 折れ線グラフの一部の線だけ太さや色を変えることはできますか?
A4: はい、各データ系列ごとに線の書式設定ができるため、一部の線だけ太さや色を変更可能です。
Q5: 折れ線の曲がり具合を変更することはできますか?
A5: 「データ系列の書式設定」→「塗りつぶしと線」の「スムージング」にチェックを入れることで、角ばった線を滑らかにすることができます。
まとめ
Excelの折れ線グラフは、線の太さ、種類などをカスタマイズすることで、より効果的にデータを伝えることができます。
線の太さを変えることで、特定のデータ系列を強調することができます。
また、線の種類を変えることで、複数のデータ系列を視覚的に区別しやすくなります。
この記事で紹介した方法を参考に、データに合ったグラフを作成してみてください。
記事のまとめ
- 折れ線の上で右クリックし、「データ系列の書式設定」をクリックして「データ系列の書式設定」作業ウィンドウを表示する
- 「塗りつぶしと線」をクリックし、「幅」と「実践/点線」で変更する

