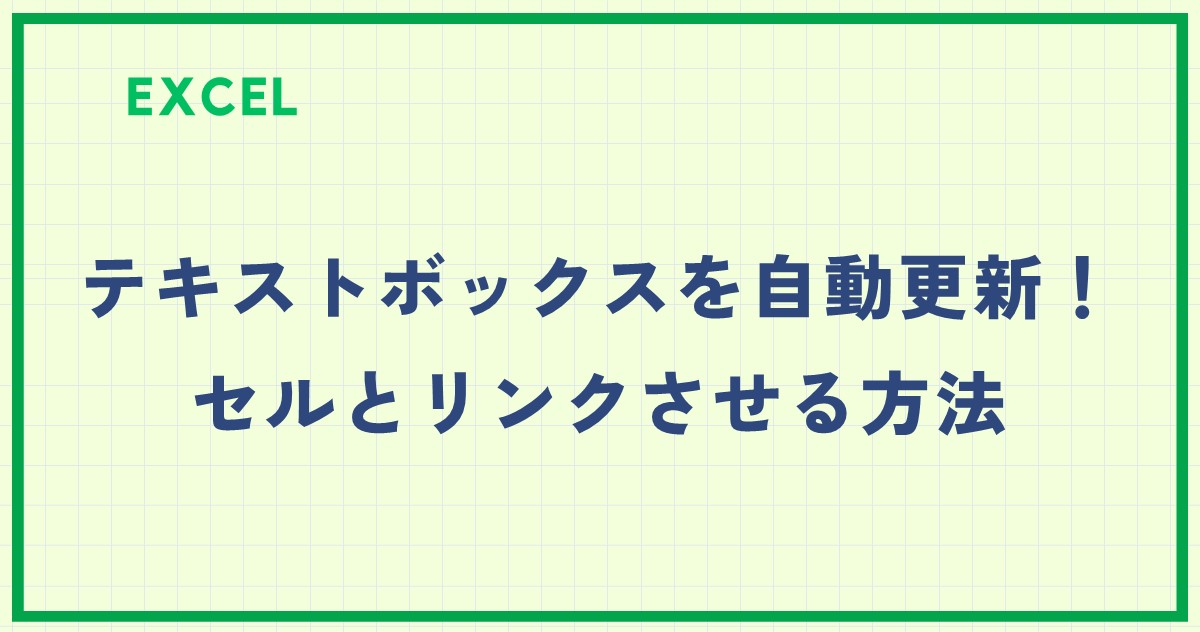データを管理する上で、Excelのテキストボックスは便利な機能ですが、更新作業が面倒だと感じることもあります。
そこで、この記事では、セルとリンクさせることでテキストボックスの内容を自動的に更新する方法を紹介します。
この手法を用いれば、常に正確な情報を簡単に表示できるようになります。
テキストボックスにセルの値を表示する方法
テキストボックスにセルの値を表示する手順は、次の通りになります。
テキストボックスを選択します。(①)

数式バーをクリックして、「=」を入力します。(②)
数式バーをクリックしなかった場合、「=」を入力してもセルの値を参照できません。

参照するセルをクリックします。(③)
最後に「Enter」キーを押します。
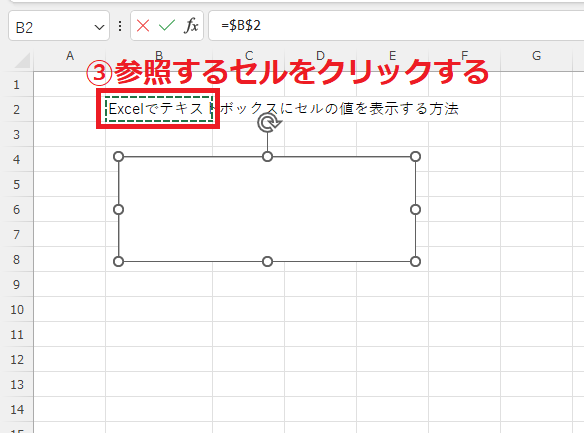
これでセルの値がテキストボックスに表示されるようになります。
参照しているセルの内容を変更すると、自動的にテキストボックスも変更されます。
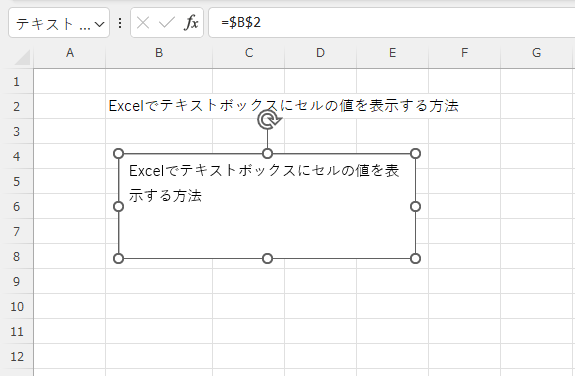
よくある質問 (FAQ)
Q1: テキストボックスをセルとリンクさせる手順を教えてください。
A1: テキストボックスを選択し、数式バーに「=」を入力してリンクしたいセルを選ぶだけでリンク設定が完了します。
Q2: 複数のテキストボックスを別々のセルにリンクすることは可能ですか?
A2: はい、各テキストボックスごとに異なるセルを指定してリンクすることができます。
Q3: テキストボックスに表示されるフォントやサイズはセルの設定とリンクしますか?
A3: いいえ、テキストボックスのフォントやサイズはセルとは独立しています。テキストボックス内で個別に設定が必要です。
Q4: リンクさせたセルの内容が変更された場合、テキストボックスには即座に反映されますか?
A4: はい、リンクされたセルの内容が変わると、テキストボックスも自動で更新されます。
Q5: テキストボックスを別のシートのセルにリンクすることはできますか?
A5: はい、別シートのセルもリンク可能です。数式バーで「=シート名!セル番地」と入力することで設定できます。
Q6: テキストボックスのリンクを解除する方法を教えてください。
A6: テキストボックスを選択し、数式バーでリンクを削除するか、リンクのない新しいテキストを入力すると解除されます。
Q7: テキストボックス内のリンクされた内容を再度手入力に戻すことはできますか?
A7: はい、数式バーでリンク設定を削除し、新しいテキストを直接入力することで手入力に戻せます。
まとめ
セルとリンクさせて自動更新するテキストボックスの設定方法をマスターすることで、Excelでのデータ処理がよりスムーズになります。
今後は手動で内容を変更する必要がなく、常に正確な情報を保持できるため、作業時間の短縮にもつながります。
この便利な機能をぜひ試してみてください。
記事のまとめ
- テキストボックスを選択している状態で、数式バーをクリックして「=」を入力する
- 参照するセルをクリックして選択し、Enterキーを押す