面グラフは、連続したデータの変化を滑らかに表現するのに適したグラフです。
折れ線グラフと似ていますが、データ点同士を線で結ぶのではなく、面で塗りつぶすことで、より滑らかな曲線として表現することができます。
面グラフの特徴
面グラフには、以下のような特徴があります。
滑らかな曲線で変化を表現できる
データ点同士を線で結ぶ折れ線グラフと異なり、面で塗りつぶすことで、より滑らかな曲線として変化を表現することができます。
複数のデータ系列を比較しやすい
複数のデータ系列を同じグラフに表示することで、それぞれのデータ系列の変化を比較しやすくなります。
曲線の傾きから変化の勢いを把握しやすい
曲線の傾きを見ることで、データの変化の勢いを把握しやすくなります。
視覚的に分かりやすい
色などを調整することで、視覚的に分かりやすいグラフを作成することができます。
面グラフの作成方法
面グラフを作成するには、まずデータを準備する必要があります。
項目名や数値のデータを表で作成しておきます。

もととなるデータを準備できたら、グラフを作成します。
グラフのもととなる範囲を選択します。(①)
「挿入」タブをクリックします。(②)
「グラフ」グループにある「折れ線/面グラフの挿入」をクリックします。(③)
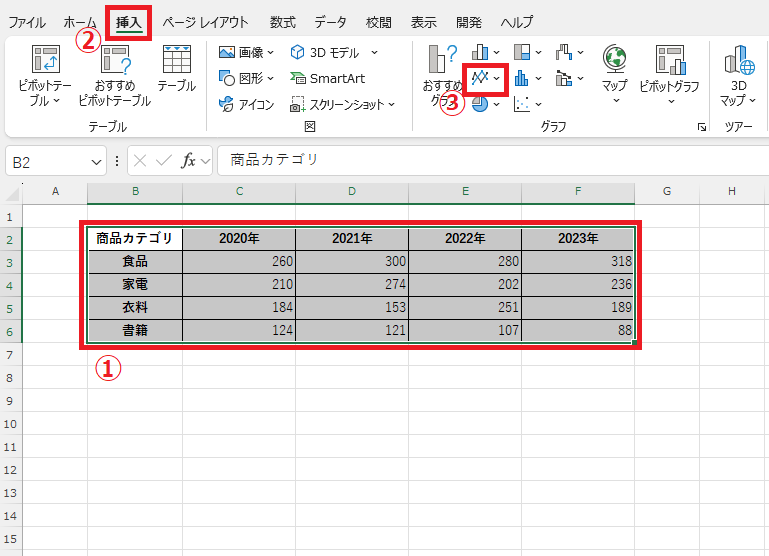
表示されたメニューから作成したいグラフを選択します。
今回は、「面」をクリックします。(④)
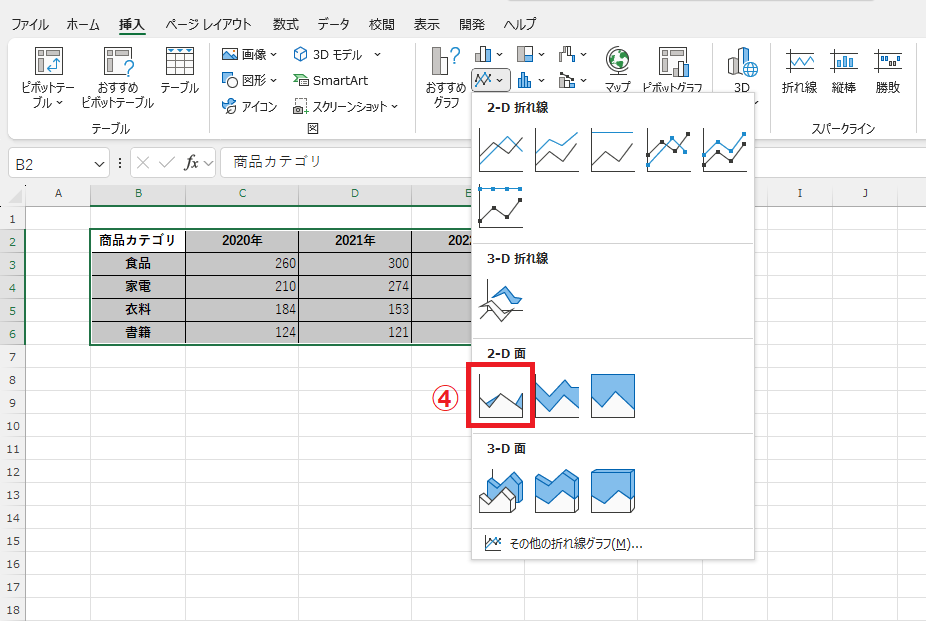
これで面グラフを作成することができます。

よくある質問 (FAQ)
Q1: 面グラフを作成するにはどのデータ範囲を選択すれば良いですか?
A1: 時系列データや変動を示すデータ範囲を選択するのが一般的です。通常、X軸に日付やカテゴリ、Y軸に数値データを配置します。
Q2: 2つ以上のデータ系列を1つの面グラフに表示することはできますか?
A2: はい、複数のデータ系列を含む面グラフを作成することで、異なるデータの重なりや変動を1つのグラフで表現できます。
Q3: 面グラフの色やデザインを変更する方法は?
A3: グラフを選択した状態で「グラフのデザイン」タブから、色やスタイルを変更できます。
Q4: 3Dの面グラフに変更する方法はありますか?
A4: グラフ作成時に「3D面グラフ」を選択すると、立体的な見栄えの面グラフが作成できます。2Dから3Dへの変更も可能です。
Q5: 面グラフのデータ範囲を後から追加・変更するにはどうすれば良いですか?
A5: グラフを右クリックして「データの選択」から、範囲を追加または変更できます。必要なデータを新たに追加すると、グラフに反映されます。
まとめ
面グラフは、連続したデータの変化を滑らかに表現するのに適したグラフです。
作成も比較的簡単で、様々な場面で活用することができます。
データの種類や目的に合わせて適切なグラフを選択し、効果的に活用することが重要です。
記事のまとめ
- 面グラフを作成するには、まずデータを準備する
- グラフのもととなる範囲を選択し、「挿入」タブの「折れ線/面グラフの挿入」をクリックする

