複数のデータを一目で比較できるレーダーチャートは、Excelで簡単に作成できます。
データの傾向やバランスを視覚的に把握するのに最適なグラフで、特に評価や分析に役立ちます。
この記事では、Excelでレーダーチャートを作成する方法を解説しますので、ぜひ試してみてください。
レーダーチャートの特徴
レーダーチャートには、以下のような特徴があります。
複数指標の比較に適している
レーダーチャートは、複数の指標を比較することができます。 各指標は、放射線状に伸びる軸に沿って表現され、それぞれの値が点としてプロットされます。 複数の指標を同時に比較することで、各指標間の関係性や偏りを容易に把握することができます。
視覚的にわかりやすい
レーダーチャートは、円形の形状を利用して情報を表現するため、視覚的にわかりやすく、直感的に理解することができます。 各指標の値が点としてプロットされることで、それぞれの指標がどの程度高いのか低いのかを瞬時に把握することができます。
データの関係性を把握しやすい
レーダーチャートは、各指標が放射線状に配置されているため、指標間の関係性を把握しやすいという特徴があります。 例えば、ある指標の値が高い場合、他の指標の値との比較も容易に行うことができます。
レーダーチャートの作成方法
レーダーチャートを作成するには、まずデータを準備する必要があります。
項目名や数値のデータを表で作成しておきます。
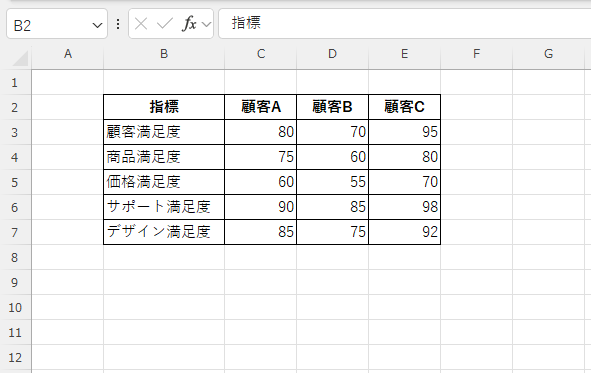
もととなるデータを準備できたら、グラフを作成します。
グラフのもととなる範囲を選択します。(①)
「挿入」タブをクリックします。(②)
「グラフ」グループにある「ウォーターフォール図、じょうご図、株価チャート、等高線グラフ、レーダーチャートの挿入」をクリックします。(③)
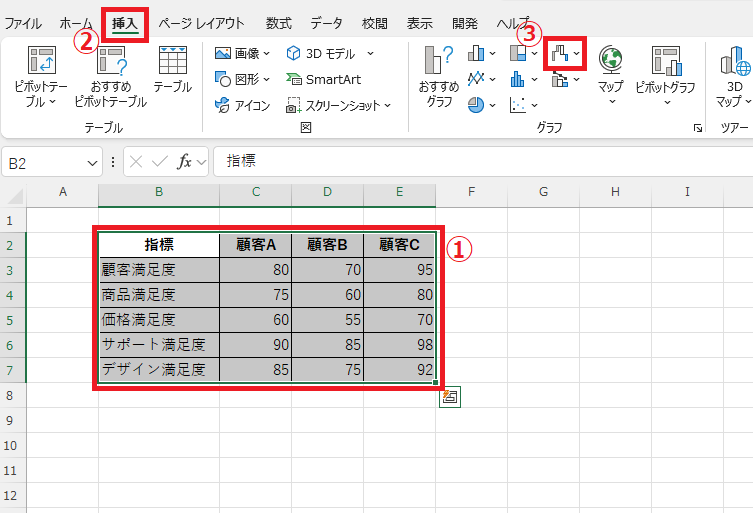
表示されたメニューから作成したいグラフを選択します。
今回は、「レーダー」をクリックします。(④)
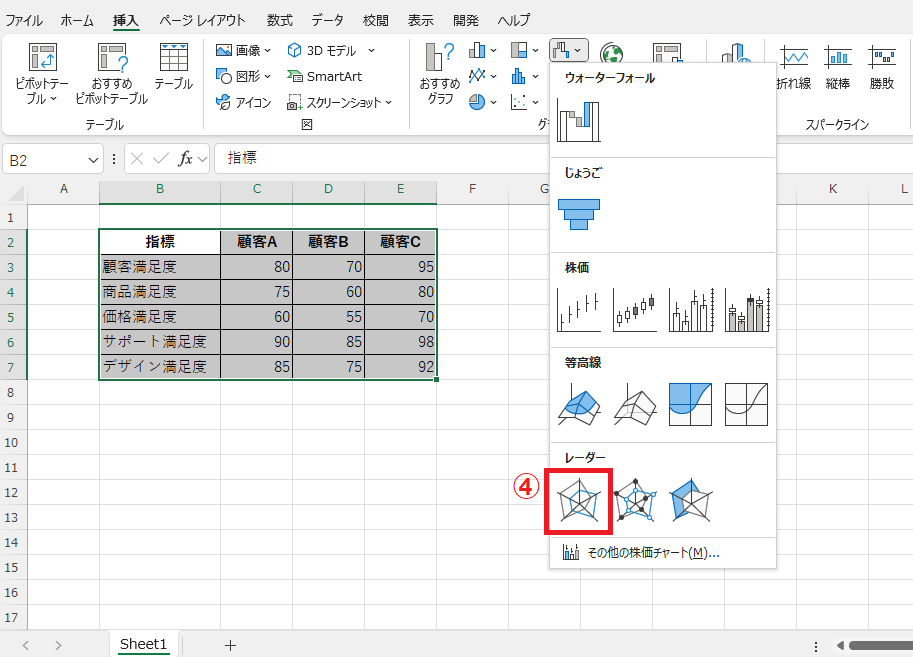
これでレーダーチャートを作成することができます。
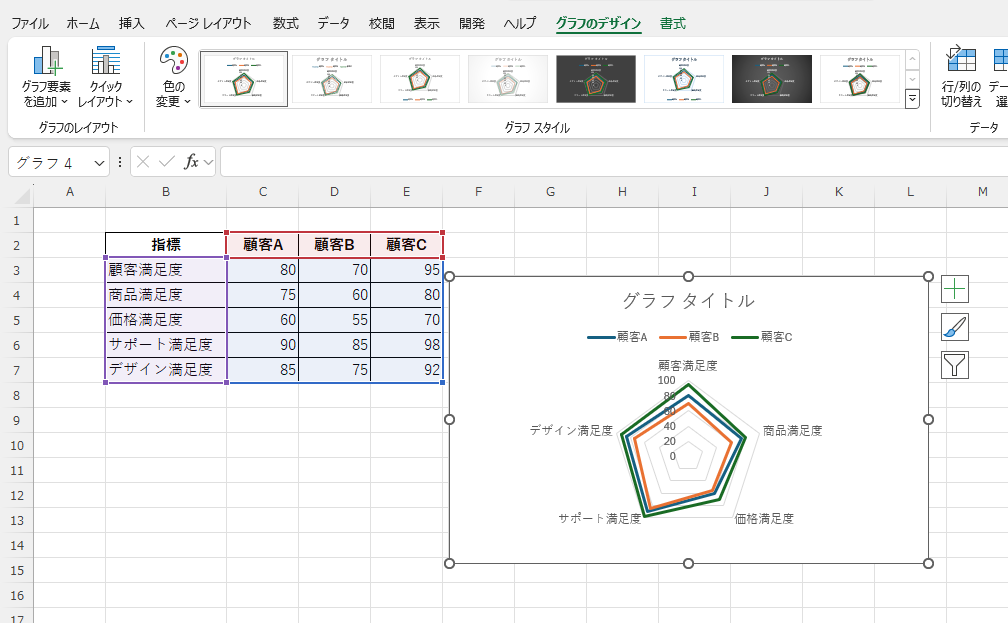
よくある質問 (FAQ)
Q1: レーダーチャートはどのようなデータに適していますか?
A1: レーダーチャートは、複数の評価項目や指標で比較を視覚的に表現するのに適しています。例えば、スキル評価や製品の特徴比較などに使えます。
Q2: レーダーチャートを作成する基本的な手順を教えてください。
A2: データを選択した後、「挿入」タブから「レーダーチャート」を選びます。これで簡単にレーダーチャートが作成されます。
Q3: レーダーチャートに複数のデータ系列を追加する方法は?
A3: データ範囲に複数の列を含めることで、複数の系列を1つのレーダーチャートに表示できます。各系列が異なる線や色で表示され、比較しやすくなります。
Q4: レーダーチャートの色や線の太さをカスタマイズできますか?
A4: はい、系列をクリックして「書式」タブから、線の色や太さを自由に調整できます。
Q5: レーダーチャートの最大値や最小値を変更できますか?
A5: はい、軸を右クリックして「軸の書式設定」から「最小値」と「最大値」を変更することができます。
詳しくは以下の記事をご覧ください
まとめ
レーダーチャートは、複数の指標を比較し、視覚的にわかりやすく表現するのに適したグラフです。
ビジネスシーンやプレゼンテーションなどで、効果的に活用することができます。
ただし、指標の数が多い場合や、極端な値を持つ指標がある場合などは、注意が必要です。
記事のまとめ
- レーダーチャートを作成するには、まずデータを準備する
- グラフのもととなる範囲を選択し、「挿入」タブの「ウォーターフォール図、じょうご図、株価チャート、等高線グラフ、レーダーチャートの挿入」をクリックする


