Excelで作成したグラフをより見やすく、そして視覚的に訴えるデザインに仕上げたいと感じたことはありませんか?
Excelのスタイル変更機能を使えば、グラフの色、フォント、背景などを簡単にカスタマイズすることができ、特定のテーマや用途に合わせたグラフを作成することができます。
本記事では、Excelのグラフスタイルを簡単に変更し、見た目にインパクトを与える方法を詳しく解説します。
Excelでグラフのスタイルを変更する方法
グラフのスタイルを変更する手順は、次の通りになります。
手順1 グラフを選択
スタイルを変更するグラフを選択します。(①)
手順2 「クイックスタイル」を選択
「グラフのデザイン」タブをクリックします。(②)
「グラフスタイル」グループにある「クイックスタイル」をクリックします。(③)
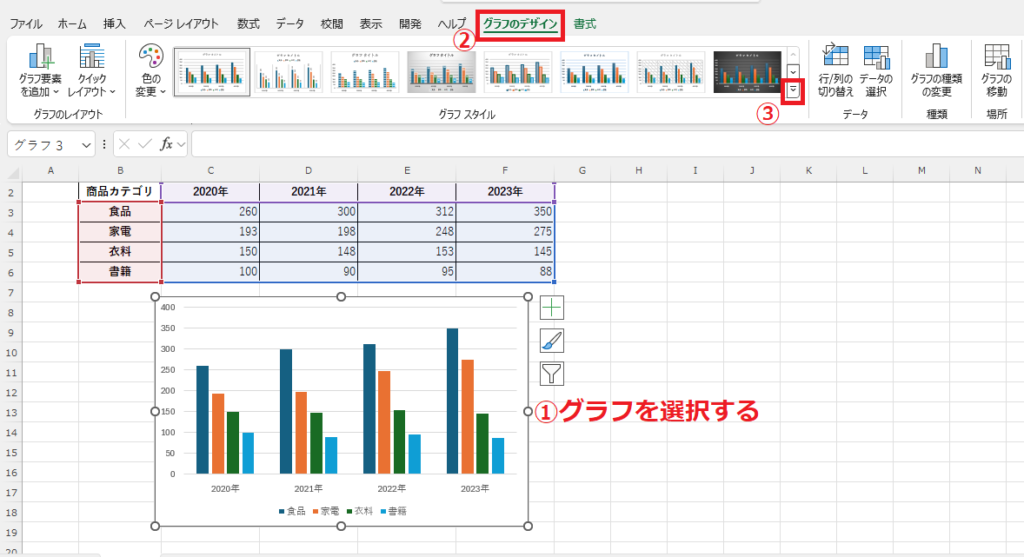
手順3 適用するスタイルを選択する
スタイルの一覧が表示されるので、適用したいスタイルをクリックして選択します。(④)

これでグラフのスタイルが変更されます。
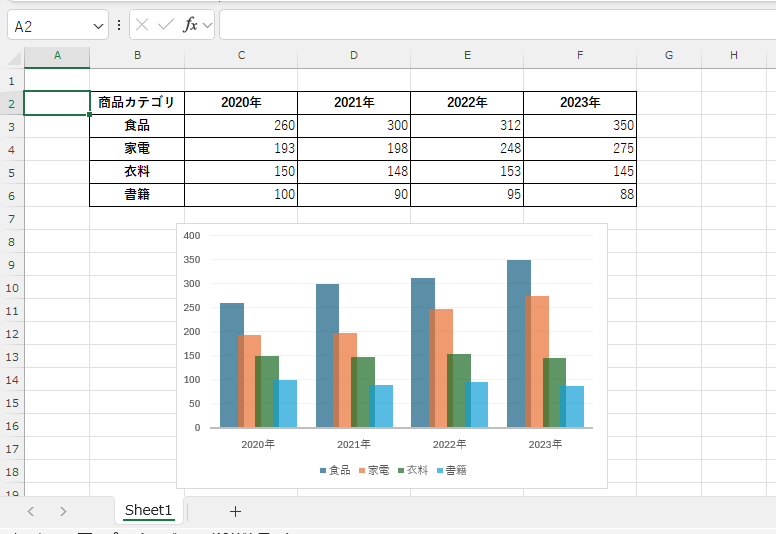
よくある質問 (FAQ)
Q1: グラフのスタイルを変更するにはどうすれば良いですか?
A1: グラフを選択すると、「グラフのデザイン」タブが表示されます。ここから「グラフ スタイル」ギャラリーを使って好みのスタイルを選ぶことで簡単に変更できます。
Q2: グラフの背景色を変える方法を教えてください。
A2: グラフエリアを右クリックし、「グラフエリアの書式設定」から背景色を選択できます。また、グラフ内の要素ごとに色を調整することも可能です。
Q3: グラフの色合いをカスタマイズするにはどうしたら良いですか?
A3: グラフ内の要素を選択し、「塗りつぶし」や「線の色」などから自由にカスタマイズ可能です。配色を変えるとグラフの雰囲気を大きく変えることができます。
Q4: グラフのフォントを変えるにはどうすれば良いですか?
A4: グラフ内のテキスト部分をクリックし、「ホーム」タブのフォント設定から文字の種類やサイズ、色を変更できます。
Q5: グラフの凡例(レジェンド)の位置を変える方法はありますか?
A5: グラフを選択し、「グラフのデザイン」タブから「グラフ要素を追加」>「凡例」を選択すると、表示位置を上、下、右、左などに設定できます。
まとめ
グラフのスタイルを変えることで、Excelのデータをよりインパクトのある形で伝えることができます。
ほんの少しの調整で、見やすく、印象的なビジュアルを作り上げることができるので、作成するたびに試してみてください。
ぜひこの記事で紹介した手順を活用し、プレゼンやレポートでのグラフ作成に役立ててください。
記事のまとめ
- グラフのスタイルを変更するには、「グラフのデザイン」タブの「クイックスタイル」をクリックする
- スタイルの一覧が表示されるので、適用したいスタイルを選択する

