Excelで作成した表にデータを追加したり、レイアウトを調整したいとき、行や列を挿入する操作は非常に重要です。
この記事では、簡単かつ効率的に行や列を挿入する方法を初心者にも分かりやすく解説します。
データ整理やレイアウト変更をスムーズに行うための基本操作を学んで、作業効率をアップしましょう。
行を挿入する方法
Excelで行を挿入する方法を2つ紹介します。
リボンから行を挿入する方法
リボンから行を挿入する手順を紹介します。
今回の例では、10行目と11行目の間に行を挿入します。
11行目の行番号をクリックします。(①)
「ホーム」タブをクリックします。(②)
「セル」グループにある「挿入」をクリックします。(③)
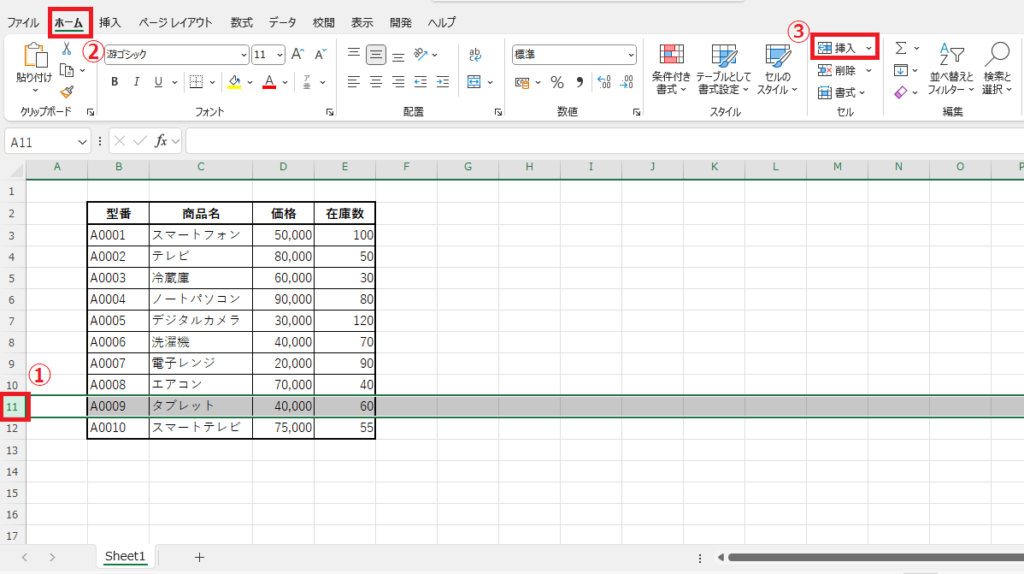
これで、10行目と11行目の間に1行挿入されます。
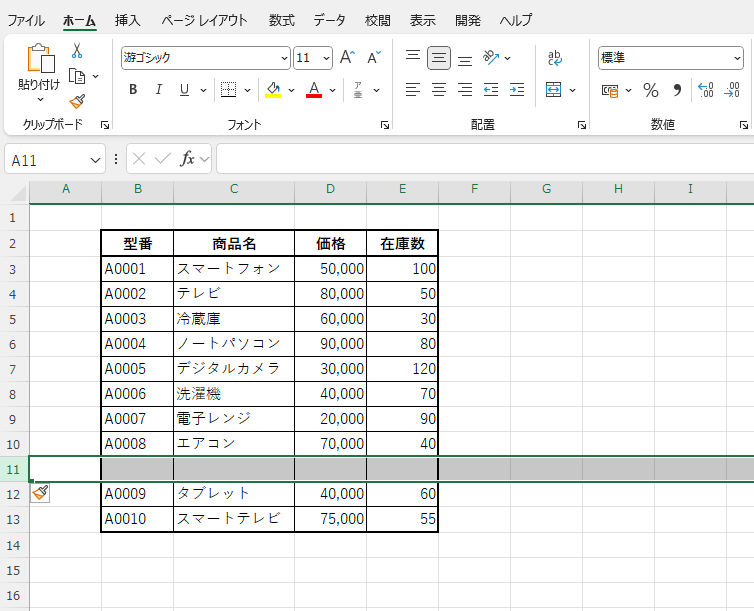
右クリックから行を挿入する方法
右クリックからも行を挿入することができます。
11行目の上で右クリックします。(①)
表示されたメニューから「挿入」をクリックします。(②)
これで、10行目と11行目の間に1行挿入されます。
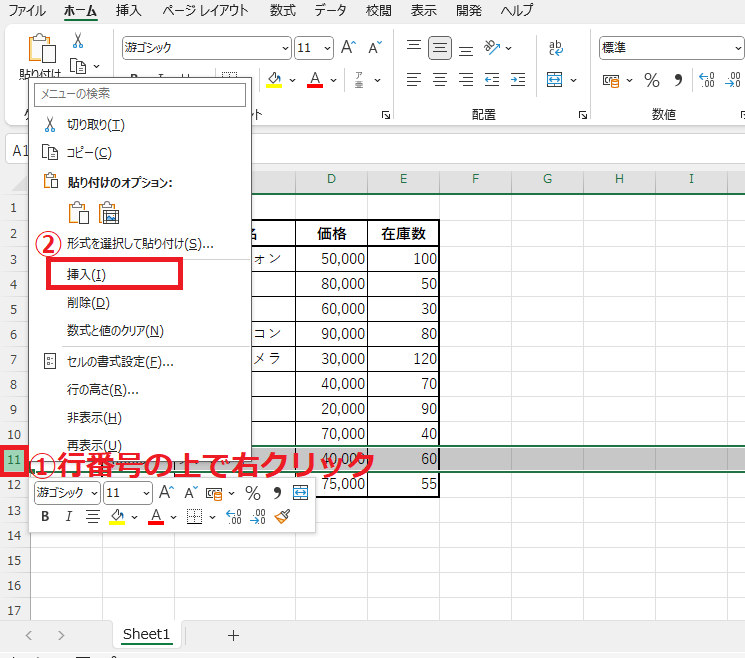
列を挿入する方法
Excelで列を挿入する方法を2つ紹介します。
基本的なやり方は、行と同じになります。
リボンから列を挿入する方法
リボンから列を挿入する手順を紹介します。
今回の例では、D列とE列の間に列を挿入します。
E列の列番号をクリックします。(①)
「ホーム」タブをクリックします。(②)
「セル」グループにある「挿入」をクリックします。(③)
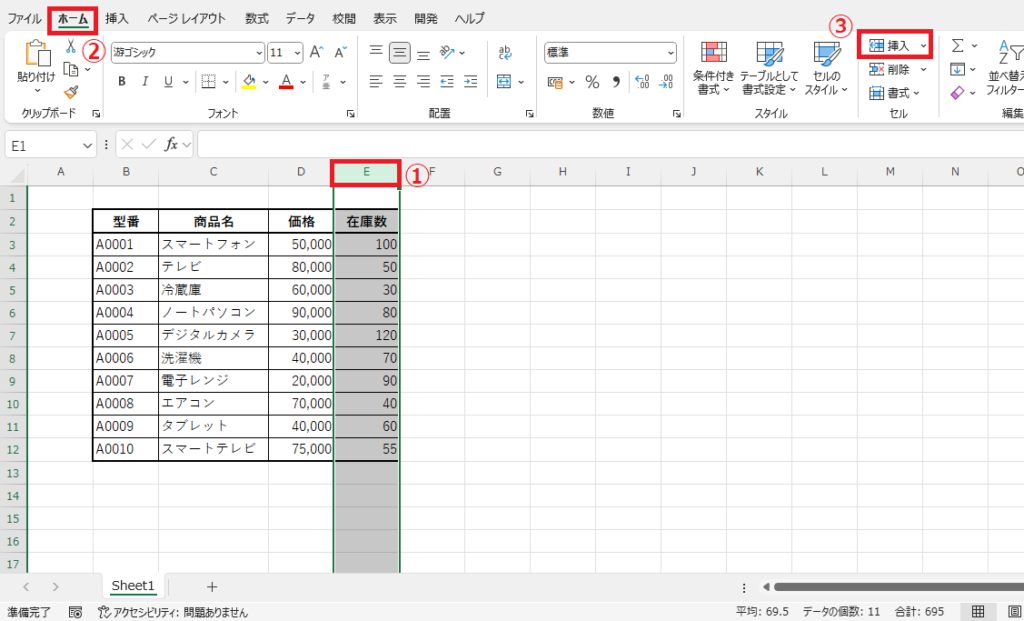
これで、D列とE列の間に1列挿入されます。
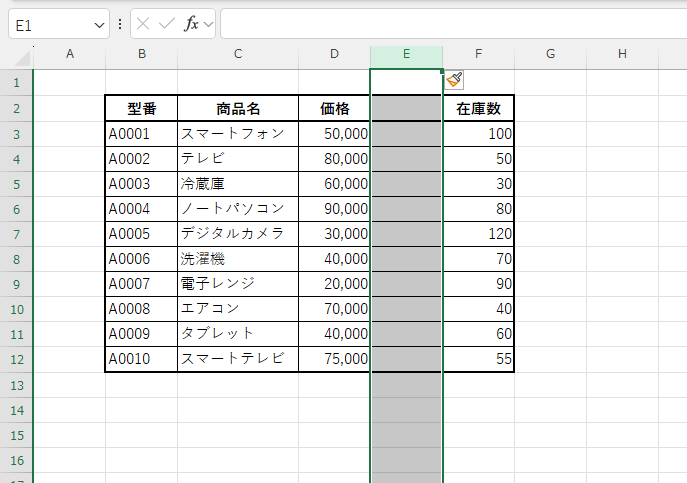
右クリックから列を挿入する方法
右クリックからも列を挿入することができます。
E列の上で右クリックします。(①)
表示されたメニューから「挿入」をクリックします。(②)
これで、D列とE列の間に1列挿入されます。
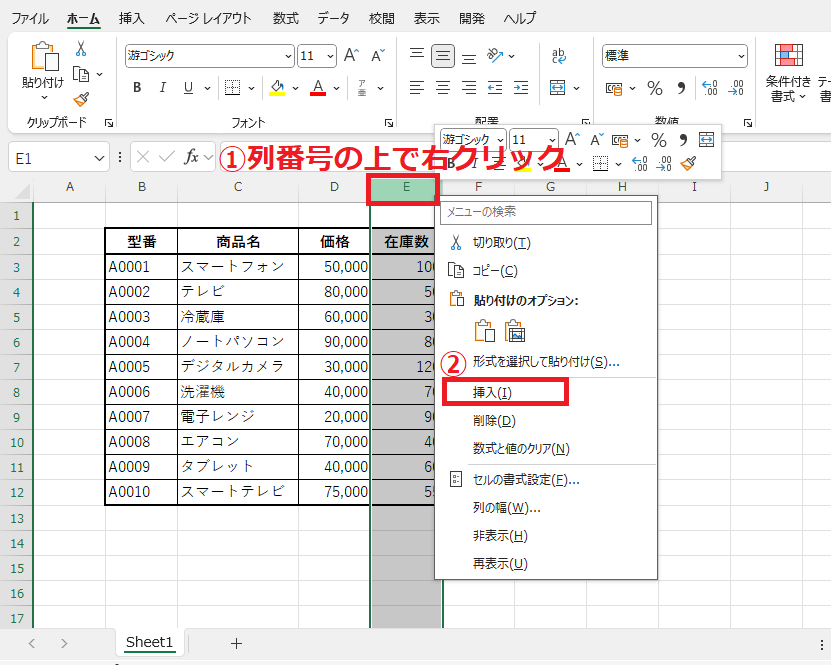
よくある質問(FAQ)
Q1: Excelで複数の行や列を一度に挿入する方法はありますか?
A1: はい、挿入したい行や列の数だけ範囲を選択してから右クリックし、「挿入」を選ぶことで、選択した範囲分の行や列が追加されます。
詳しくは以下の記事をご覧ください
Q2: 行や列を追加すると、既存のデータがずれてしまうのを防ぐ方法はありますか?
A2: 新しい行や列の追加によりデータがずれてしまう場合は、挿入する範囲をデータに影響が出ない位置に限定するか、必要に応じて空白の行や列を確保しておくと良いでしょう。また、範囲を定義している数式も確認することをおすすめします。
Q3: 特定の位置にだけ行や列を挿入するにはどうすれば良いですか?
A3: 挿入したい行または列の位置で右クリックし、「挿入」を選択すれば、指定した場所に行や列を追加できます。例えば、5行目に行を追加したい場合、5行目を右クリックして「挿入」を選びます。
Q4: 挿入した行や列をすぐに元に戻す方法はありますか?
A4: 挿入直後であれば、「Ctrl」+「Z」で元に戻せます。また、右クリックメニューから「削除」を選んで、追加した行や列を削除することも可能です。
Q5: 既存の行や列を移動させて、他の位置に挿入することはできますか?
A5: 移動させたい行や列を選択し、右クリックで「切り取り」を選んでから挿入したい場所に「挿入」を行えば、位置の変更が可能です。
まとめ
この記事で紹介した方法を活用すれば、Excelで行や列を簡単に挿入できるようになります。
この方法を覚えることで、表の編集がスムーズになり、作業効率が大幅にアップします。
これからのExcel作業にぜひ活用してみてください。
記事のまとめ
- リボンから行や列を挿入するには、行・列番号を選択して、「ホーム」タブの「挿入」をクリックする
- 右クリックで行や列を挿入するには、行・列番号の上で右クリックし、「挿入」をクリックする



