Excelでの作業中にコメントやメモを追加すると、他のユーザーとのコミュニケーションが円滑になります。
しかし、表示名がデフォルトのままだと、誰がどのコメントを残したのか分かりにくくなることがあります。
そこで今回は、Excelでコメントやメモに表示される名前を変更する手順について詳しく解説します。
コメントやメモに表示される名前を変更する方法
Excelでコメントやメモを入力する際などに、ユーザー名が表示されます。
このユーザー名を変更したいことがあると思います。
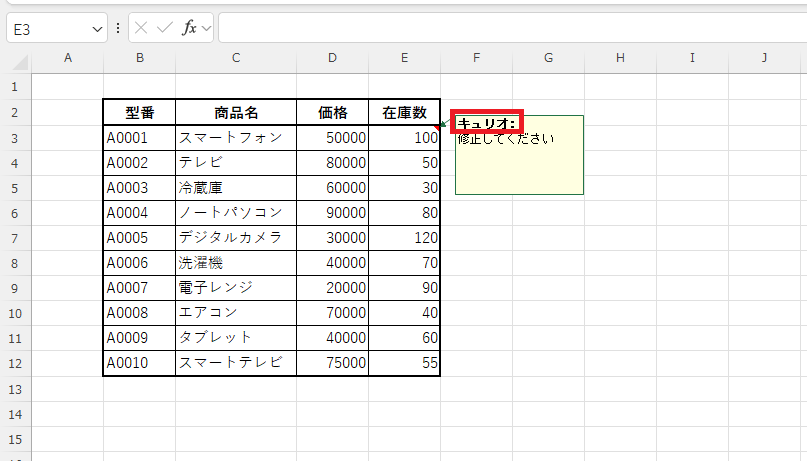
ユーザー名を変更する手順は次の通りになります。
「ファイル」タブをクリックします。(①)
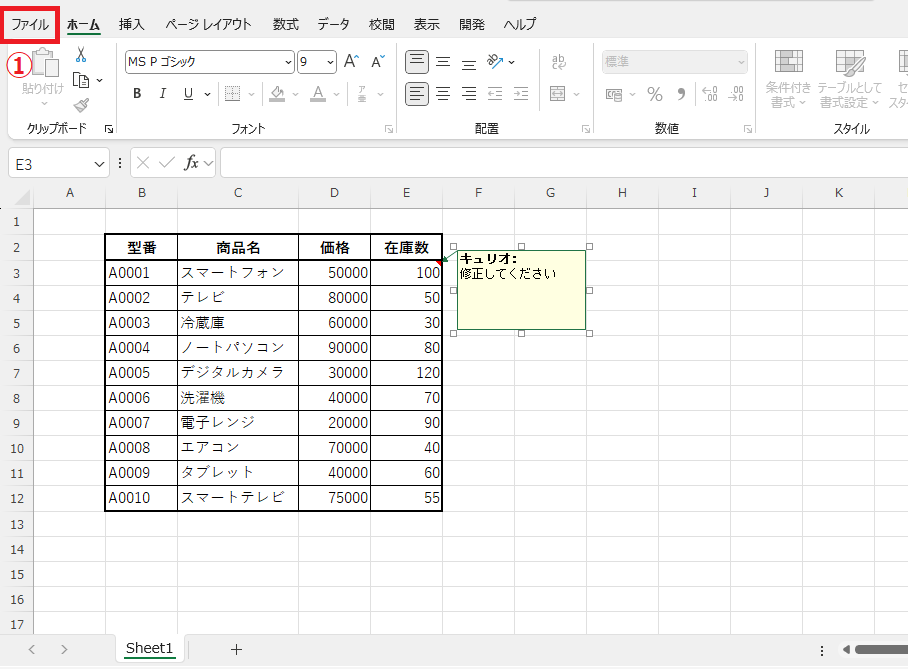
画面の左側に表示されている「その他」をクリックします。(②)
「オプション」をクリックします。(③)
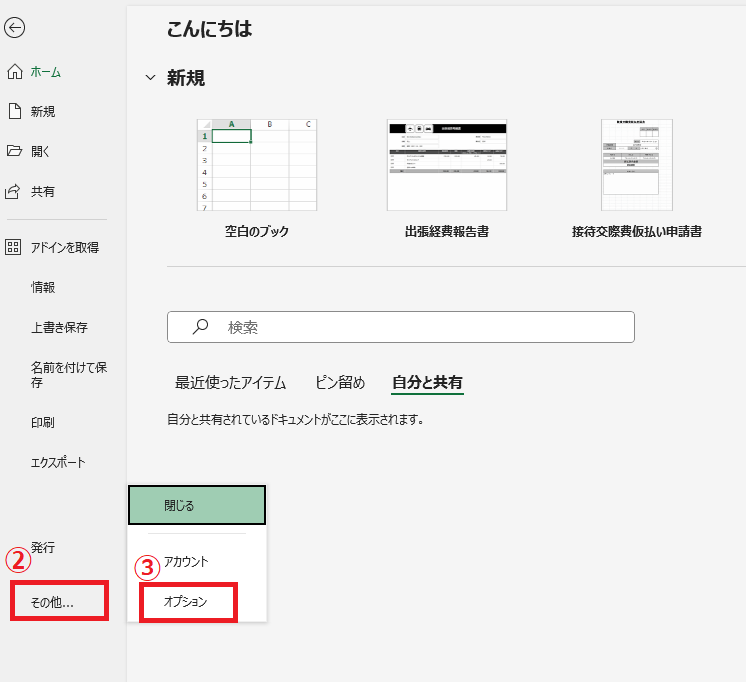
「Excelのオプション」ダイアログボックスが表示されます。
「Microsoft officeのユーザー設定」にある「ユーザー名」のボックスに希望するユーザー名を入力します。(④)
「Officeへのサインイン状態にかかわらず、常にこれらの設定を使用する」のチェックボックスにチェックを入れます。(⑤)
OKボタンをクリックします。(⑥)
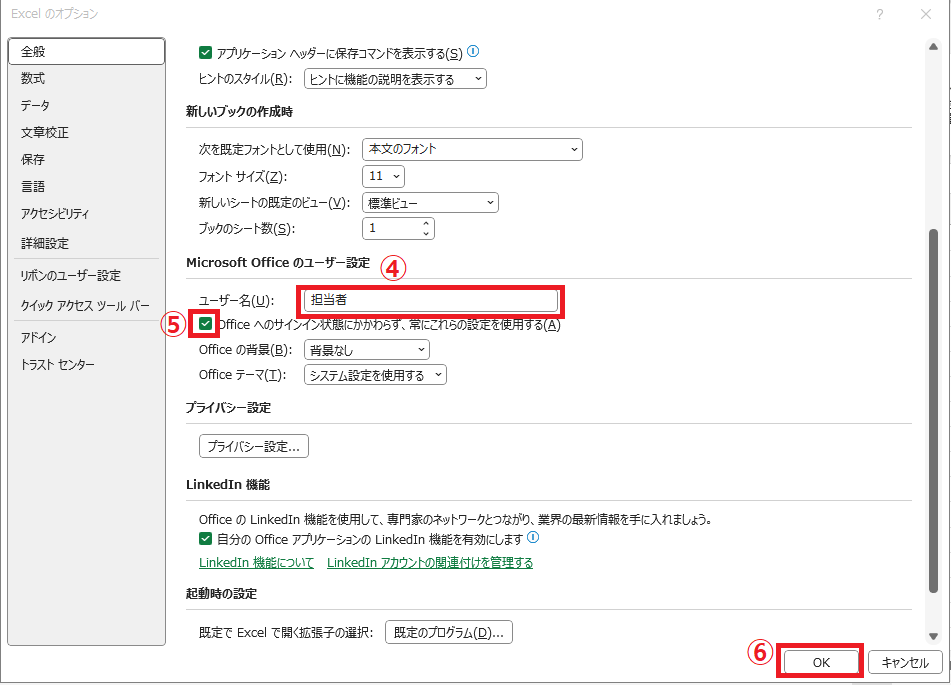
これでユーザー名が変更されます。
メモやコメントを入力するとユーザー名が変更されているのが確認できます。
なお、ユーザー名を変更する前に入力されたメモやコメントのユーザー名は、変更されません。
もし新しいユーザー名に変更したい場合は、メモやコメントを削除して再度コメントを入力してください。
状況により、即時にユーザー名が反映されない時があるようです。
その場合は、一度Excelを終了して、再度Excelブックを開いて作業を行ってください。
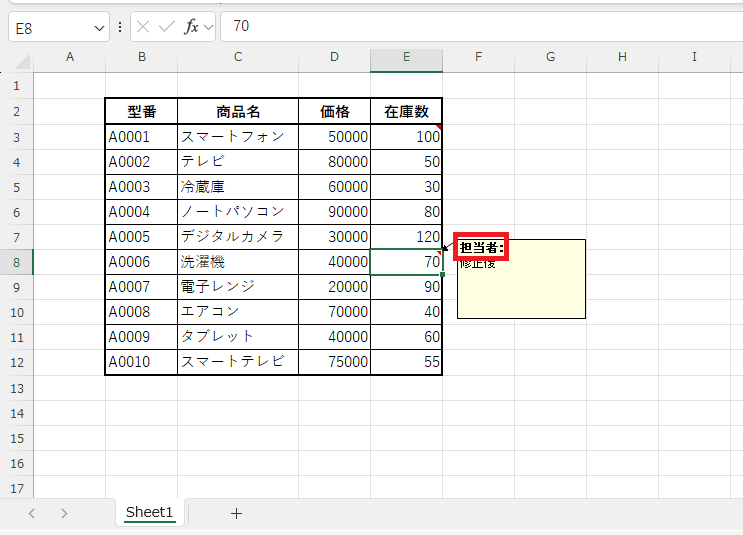
よくある質問 (FAQ)
Q1. コメントやメモに表示される名前はどのように変更できますか?
A. Excelでは、コメントやメモの表示名を変更するには、「ファイル」タブから「オプション」を選び、「ユーザー名」を変更します。これにより、新しいコメントやメモに表示される名前が変更されます。
Q2. すでに作成したコメントやメモの名前を個別に変更することはできますか?
A. 既存のコメントやメモの名前は直接変更できませんが、コメントを削除して新しいコメントを作成する際に新しい名前を使用することができます。
Q3. コメントの名前を変更しても、他の人にどのように表示されますか?
A. コメントを共有した場合、他のユーザーが見るのは、名前が変更された状態です。ただし、変更するためには、各ユーザーが自身のExcelオプションで名前を設定する必要があります。
Q4. Excelでコメントを追加すると自動的に名前が付けられるのはなぜですか?
A. Excelでは、コメントやメモを作成する際に、現在のユーザー名が自動的に表示されます。これは、コメントの作成者を識別するためです。
Q5. 名前を変更した後、新しく作成したコメントにその名前が反映されますか?
A. はい、ユーザー名を変更した後、新たに作成するコメントやメモには変更した名前が表示されます。
Q6. コメントやメモの名前を変更する際、Excelのバージョンによって違いがありますか?
A. 基本的な手順は同じですが、Excelのバージョンによってはオプションの位置が異なる場合があります。
Q7. 他のユーザーが作成したコメントの名前を変更することはできますか?
A. 他のユーザーが作成したコメントの名前は、自分のExcel設定では変更できません。各ユーザーがそれぞれの設定で名前を管理する必要があります。
Q8. 名前を変更した後、以前のコメントに対しても新しい名前が適用されますか?
A. いいえ、以前に作成されたコメントには、変更前の名前が残ります。新しい名前は新規作成されたコメントにのみ適用されます。
まとめ
Excelでのコメントやメモの表示名を変更する方法をお伝えしました。
自分の名前を設定することで、共同作業時のコミュニケーションが向上し、誰がどのコメントを残したのかが一目で分かるようになります。
ぜひ、この手順を実践して、作業効率を高めてみてください。
記事のまとめ
- ユーザー名を変更する場合は、「ファイル」タブ > 「その他」 > 「オプション」をクリックする
- 「Microsoft officeのユーザー設定」にある「ユーザー名」に希望するユーザー名を入力し、「Officeへのサインイン状態にかかわらず、常にこれらの設定を使用する」のチェックボックスにチェックを入れる


