Excelで作業していると、特定の行や列が邪魔で見たいデータにアクセスしづらいことがあります。
そんな場合は、非表示機能を使って整理するのが効果的です。
行や列を簡単に非表示にしたり、必要なときに再表示したりする方法を、この記事で詳しくご紹介します。
ぜひ日々の業務に活用してみてください!
列を非表示にする方法
非表示にしたい列番号をクリックして選択します。複数の列を非表示にする場合は、ドラッグして選択します。(①)
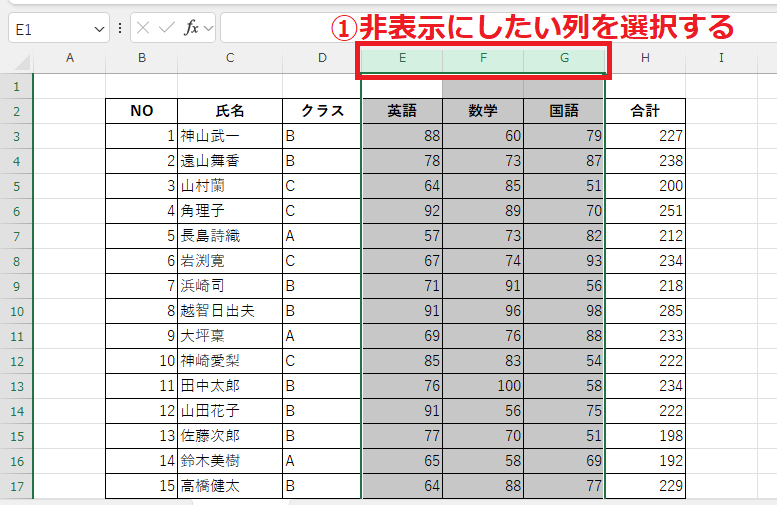
選択した列番号の上で右クリックします。(②)
表示されるメニューから「非表示」をクリックします。(③)
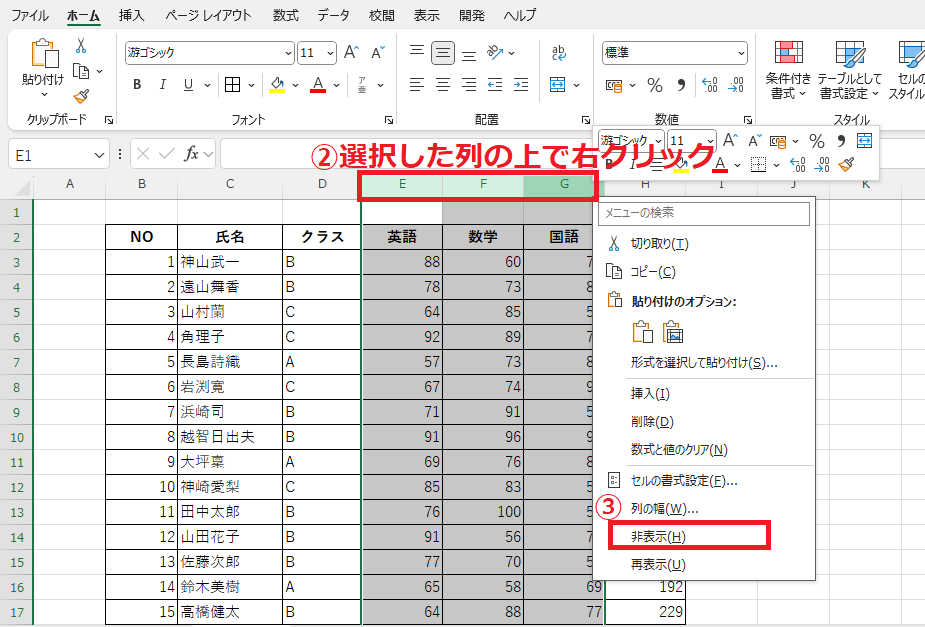
選択していた列が非表示になります。
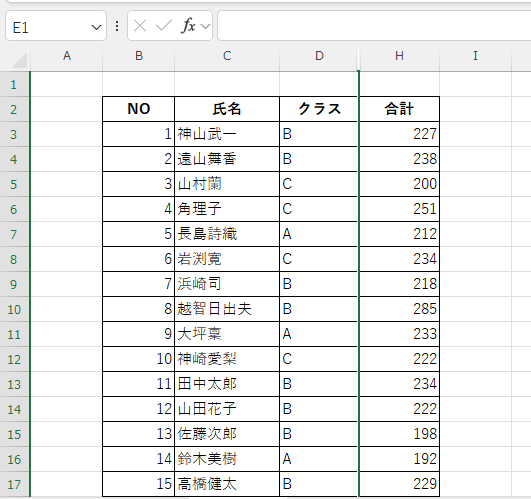
行を非表示にする方法
非表示にしたい行番号をクリックして選択します。複数の行を非表示にする場合は、ドラッグして選択します。(①)
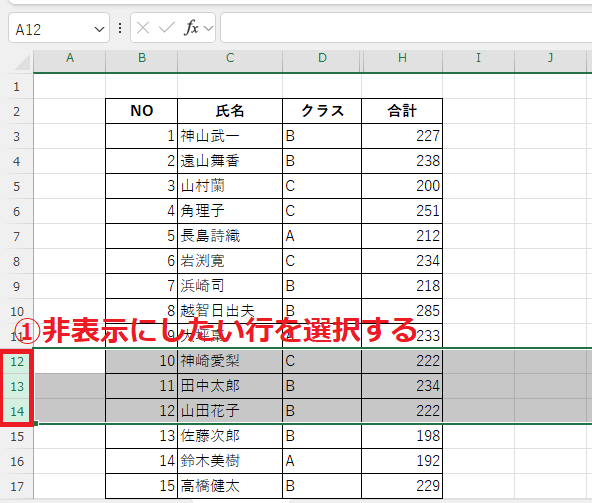
選択した行番号の上で右クリックします。(②)
表示されるメニューから「非表示」をクリックします。(③)
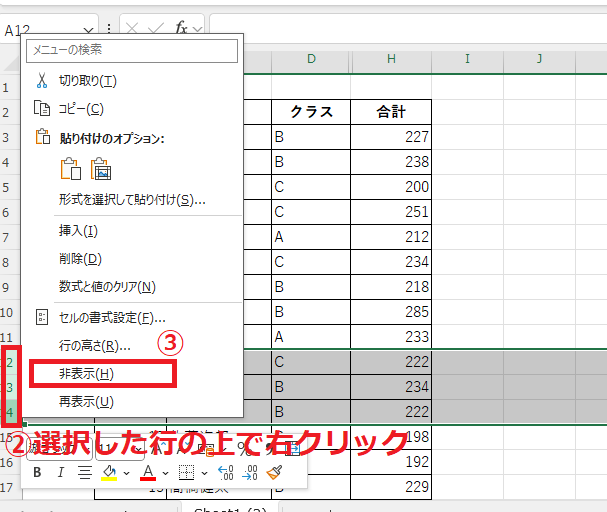
選択していた行が非表示になります。
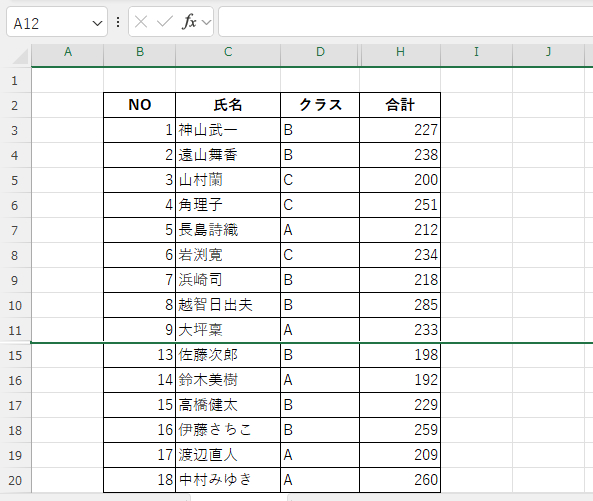
列を再表示する方法
非表示にした列を再度表示する手順を紹介します。
非表示にされた列が含まれる範囲の列番号をドラッグして選択します。(①)
例えば、非表示にされた列がC列の場合、B列とD列を選択します。
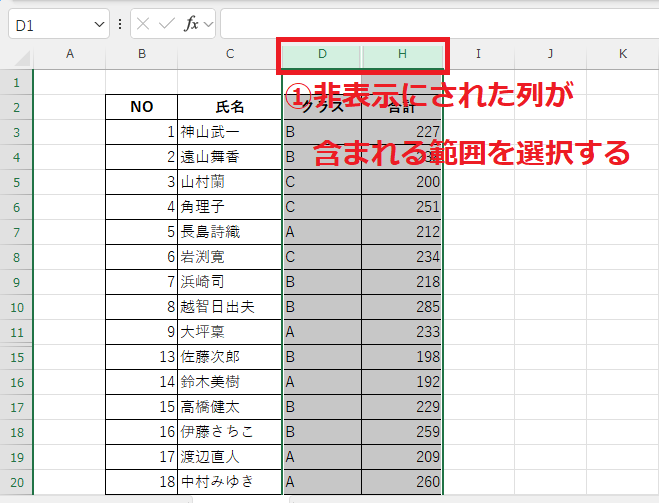
選択した列の上で右クリックします。(②)
表示されるメニューから「再表示」をクリックします。(③)
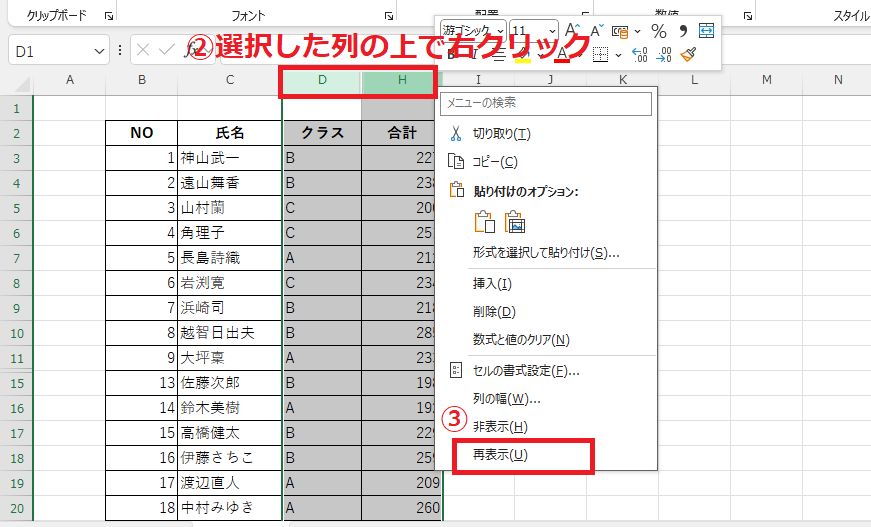
これで非表示になっていた列が再度表示されるようになります。

行を再表示する方法
非表示にした行を再度表示する手順を紹介します。
非表示にされた行が含まれる範囲の行番号をドラッグして選択します。(①)
例えば、非表示にされた行が3行目の場合、2行目と4行目を選択します。
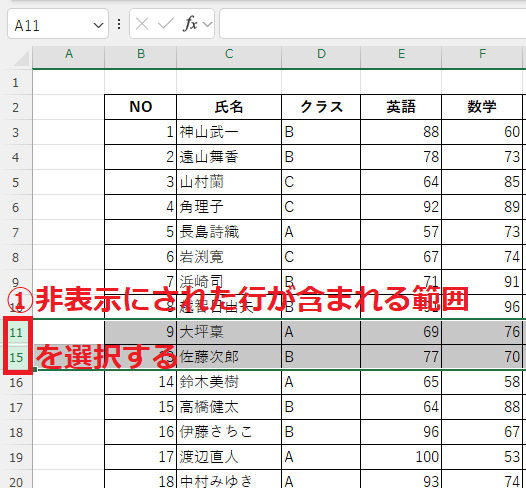
選択した行の上で右クリックします。(②)
表示されるメニューから「再表示」をクリックします。(③)

これで非表示になっていた行が再度表示されるようになります。
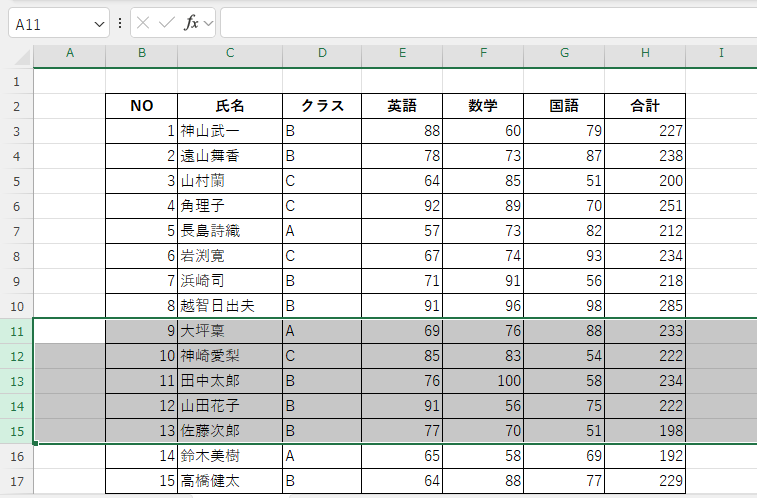
よくある質問 (FAQ)
Q1. 非表示にした行や列を再表示する方法がわかりません。
A. 再表示したい範囲を選択し、右クリックメニューから「再表示」を選ぶことで、非表示にした行や列が再表示されます。また、非表示の行や列の番号が途切れている部分をドラッグして選択し、「再表示」することでも可能です。
Q2. 特定の行や列だけ非表示にしたいのですが、どうすればいいですか?
A. 非表示にしたい行や列を選択し、右クリックから「非表示」を選びます。これで指定した行や列のみが非表示になります。
Q3. 行や列を非表示にすると、数式やデータに影響はありますか?
A. 非表示にしても、データや数式には影響はありません。数式は非表示のセルも含めて計算されますので、安心して非表示にできます。
Q4. 非表示にした行や列を印刷することはできますか?
A. 非表示にした行や列は通常、印刷されません。印刷する必要がある場合は、再表示してから印刷設定を行ってください。
Q5. 非表示にした列にあるデータを計算式で使用した場合、エラーは出ませんか?
A. 非表示の行や列内のデータも計算式で使用できます。エラーは出ないので、安心して利用可能です。
Q6. 行や列を非表示にした状態でデータの並べ替えやフィルターをかけるとどうなりますか?
A. 非表示の行や列は、並べ替えやフィルターには影響しません。並べ替えやフィルターを適用する際も、非表示のままで扱われます。
まとめ
今回は、Excelで行や列を非表示にすることでデータを整理し、作業効率を高める方法を紹介しました。
非表示/再表示機能を活用することで、必要な情報に集中しやすくなり、大量のデータもスッキリと管理できます。
ぜひ、この記事で学んだ手順を実践して、Excelでの作業をより快適に進めてみてください!
記事のまとめ
- 行や列を非表示にするには、行または列を選択し、右クリックから「非表示」をクリックする
- 行や列を再表示するには、非表示の行または列が含まれるように選択し、右クリックから「再表示」をクリックする


