Excelでレーダーチャートを作成したとき、各軸の最大値を適切に設定することで、データをより見やすく、正確に表現することができます。
しかし、初期設定では最大値が自動で決まってしまうため、データの範囲がわかりにくいことも。
この記事では、レーダーチャートの最大値を自分で設定し、グラフをより視覚的にわかりやすくする方法を紹介します。
レーダーチャートの最大値を変更する方法
Excelのレーダーチャートの最大値や最小値は、グラフの元となるデータにより自動的に設定されます。
レーダーチャートの最大値や最小値を手動で設定する手順は次の通りになります。
レーダーチャートの軸の上で右クリックします。(①)
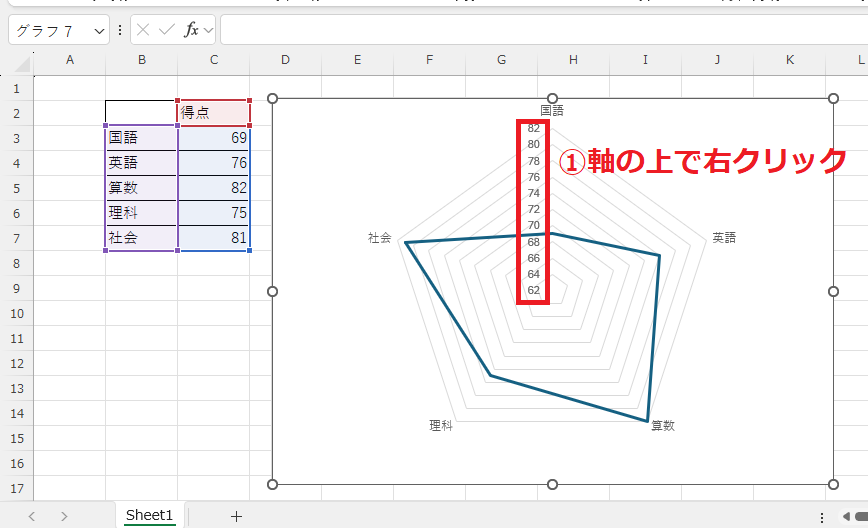
表示されたメニューから「軸の書式設定」をクリックします。(②)
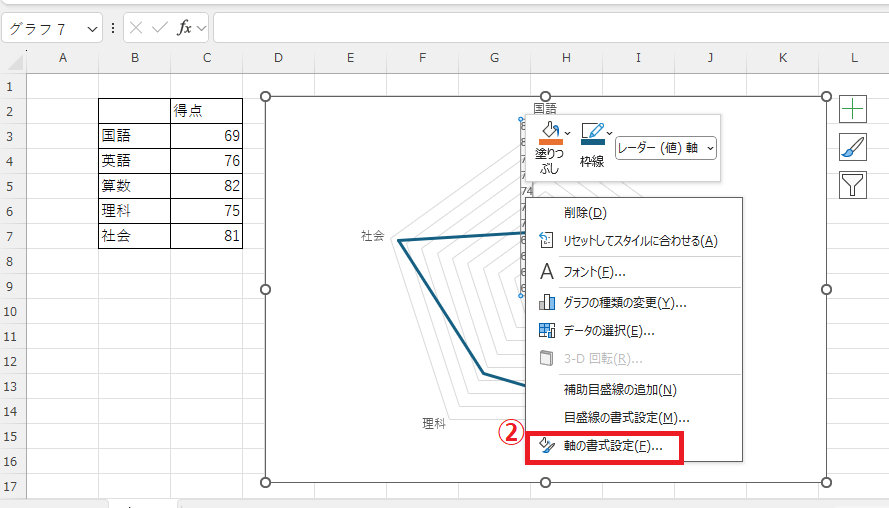
「軸の書式設定」作業ウィンドウが表示されます。
「軸のオプション」の「境界値」にある「最小値」と「最大値」が対象の項目になります。
表示されている数値は、現在の最大値と最小値が表示されています。
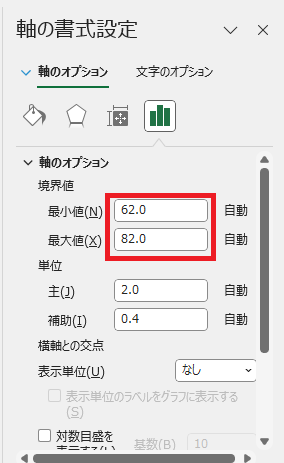
今回の例では、「最小値」に「0」、「最大値」に「100」を入力します。(③)
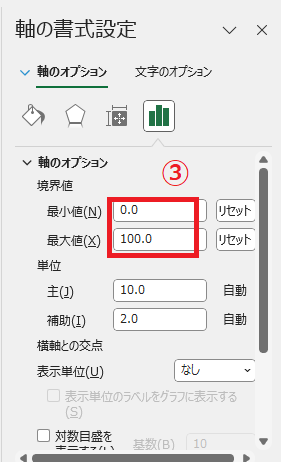
これでレーダーチャートの最大値や最小値を手動で設定することができます。
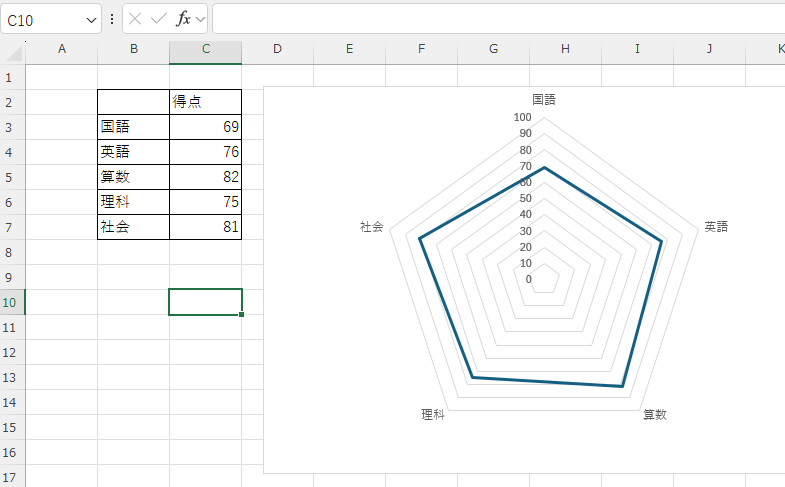
よくある質問 (FAQ)
Q1. 最大値を変更したのにグラフが見づらいのですが、改善する方法はありますか?
A. 最大値の変更後、データの範囲が狭いと見づらくなることがあります。軸の最小値や目盛間隔などを調整して視覚的に見やすいグラフにすることをおすすめします。
Q2. データごとに異なる最大値を設定できますか?
A. Excelのレーダーチャートでは、すべてのデータに対して共通の最大値を設定するため、個別に設定することはできません。データのバランスを考慮して最大値を設定しましょう。
Q3. 自動的にデータの範囲に合わせて最大値を変更することはできますか?
A. Excelのレーダーチャートでは、最大値は自動設定されることもありますが、手動での設定が必要な場合は「軸の書式設定」から変更可能です。データが変動する場合は、定期的に確認して最適な値に調整してください。
Q4. グラフの最大値を超えるデータがある場合、どのように見えるのでしょうか?
A. 最大値を超えるデータは、グラフの外に出てしまい、表示されなくなる場合があります。その場合、最大値をデータ範囲に合わせて設定するとよいでしょう。
Q5. 最小値も設定できますか?
A. はい、レーダーチャートの軸設定で最小値も調整可能です。データの視覚的バランスを取るために最小値も設定すると、グラフがより分かりやすくなります。
Q6. 複数の項目に対して異なる最大値を設定する方法はありますか?
A. Excelでは、項目ごとに最大値を個別設定する機能はありません。全項目共通の最大値を設定して、全体のスケールを統一します。
Q7. 最大値を設定しても、思った通りの見た目にならない場合はどうしたらいいですか?
A. 必要に応じて最小値や目盛間隔を調整することで、グラフの見た目を整えることができます。軸のラベルなども含めて設定を調整してみてください。
Q8. レーダーチャートの最大値設定は、他のグラフ(棒グラフや折れ線グラフ)でも同じように設定できますか?
A. はい、他のグラフでも同様に「軸の書式設定」から最大値の設定が可能です。グラフの種類によって細かい設定が異なるため、各グラフの特性に応じた設定を行ってください。
まとめ
Excelのレーダーチャートの最大値や最小値を変更することで、グラフの見え方を大きく変えることができます。
データの特性や伝えたい情報に合わせて、適切な最大値を設定し、より効果的なグラフを作成しましょう。
記事のまとめ
- 軸の上で右クリックし、「軸の書式設定」をクリックする
- 「軸のオプション」の「境界値」にある「最小値」と「最大値」に適用したい数値を入力する

