Excelでは、データやグラフだけでなく、画像を挿入することで資料をより魅力的にすることができます。
しかし、挿入した画像が大きすぎたり、不要な部分が含まれていることもあります。
そこで、この記事では、Excelで画像の不要な部分を簡単にトリミングする方法を紹介します。
数ステップで画像をスッキリさせ、プレゼンテーションや報告書に最適なビジュアルを作成しましょう。
Excelで画像をトリミングする方法
Excelで画像をトリミングする手順は次の通りになります。
トリミングしたい画像をクリックして選択します。(①)
「図の形式」タブをクリックします。(②)
「サイズ」グループにある「トリミング」をクリックします。(③)
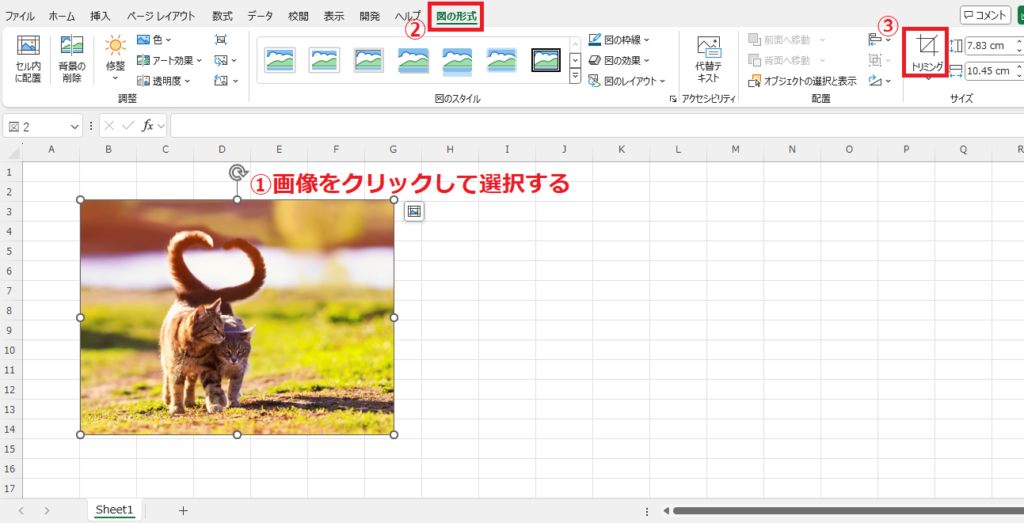
画像の周りに黒いトリミングハンドルが表示されます。
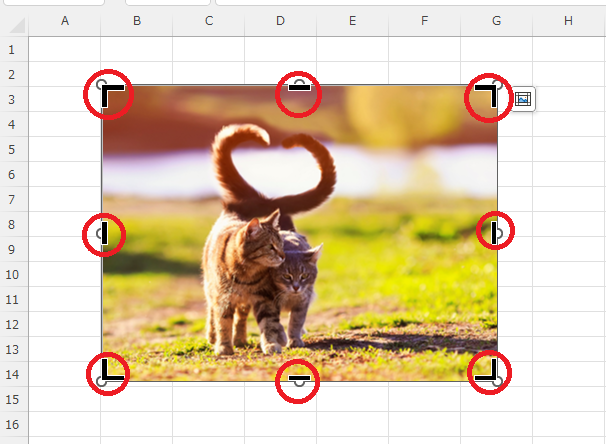
このハンドルをドラッグして、切り取りたい範囲を調整します。

グレーで表示される箇所が切り取られる箇所になります。
トリミングが完了したら、もう一度「トリミング」をクリックするか、画像以外をクリックします。(⑤)
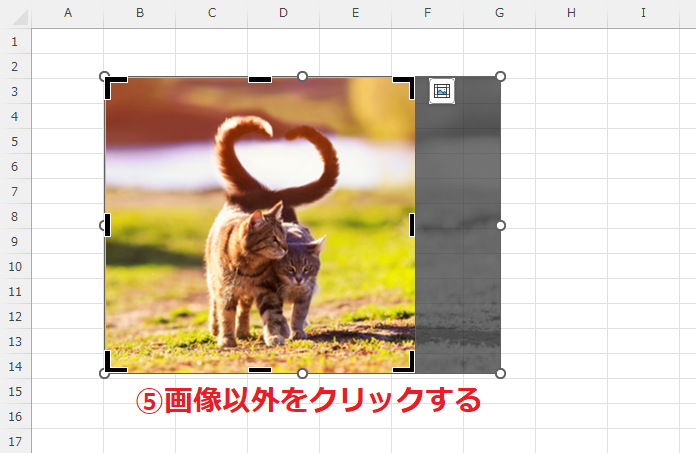
これでトリミングを行うことができます。
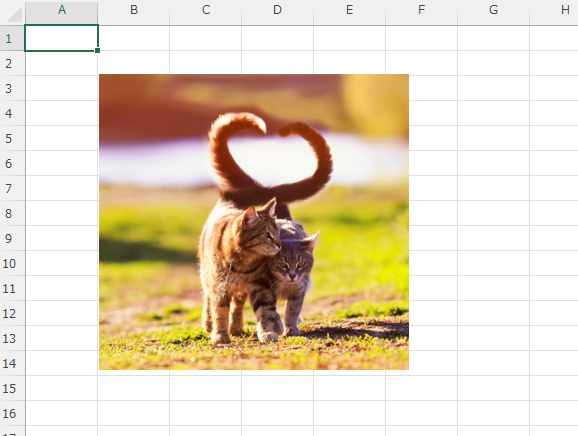
よくある質問 (FAQ)
Q1. Excelで画像をトリミングするときに、元の画像に戻すことはできますか?
A. はい、トリミング後も元の画像データは保持されています。再度「トリミング」を選択して調整を行うことで、元の画像に戻すことができます。
Q2. 三角形や円形に画像をトリミングすることは可能ですか?
A. はい、「トリミング」→「図形に合わせてトリミング」を選択し、正方形や円形などの形を選べば、好きな形にトリミングできます。
詳しくは以下の記事をご覧ください。
Q3. 複数の画像を同時にトリミングできますか?
A. 残念ながらExcelでは複数の画像を同時にトリミングする機能がないため、一つずつ操作が必要です。
Q4. トリミングした画像の背景を透過することはできますか?
A. 画像を選択した状態で「図の形式」タブの「色」オプションから「透明な色を設定」を選び、希望の色をクリックするとその色が透明になります。
詳しくは以下の記事をご覧ください。
Q5. Excelで画像をグループ化するには?
A. 複数の画像を選択し、右クリックから「グループ化」を選ぶと、選択した画像を一つのオブジェクトとして扱うことができます。
詳しくは以下の記事をご覧ください。
まとめ
今回は、Excelで画像の不要な部分をトリミングする方法を紹介しました。
数ステップで手軽に画像を整えることができるため、資料やプレゼンテーションの見栄えが大幅に向上します。
トリミングを活用することで、視覚的なインパクトを持たせたデザインが可能になりますので、ぜひこの手順を実践して、より魅力的な資料作成に役立ててください。
記事のまとめ
- 画像をトリミングするには、「図の形式」タブの「トリミング」をクリックする
- 画像の周囲に表示される黒いハンドルをドラッグして、切り取りたい範囲を調整する





