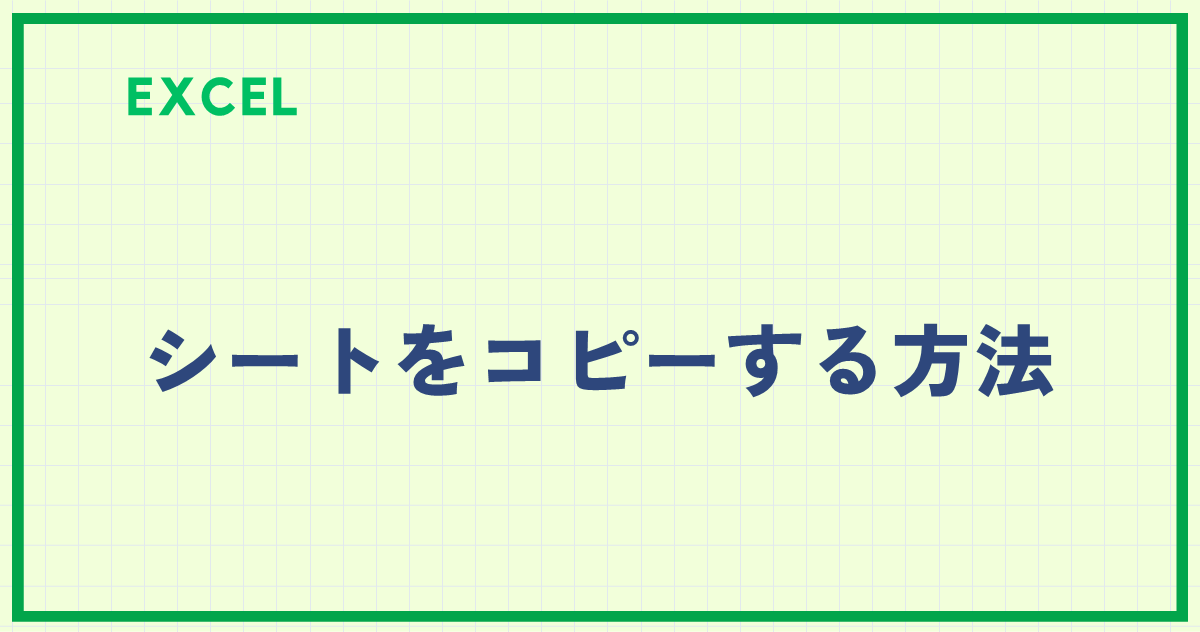Excelを使ってデータを整理するとき、新しいシートを追加することで作業がより効率的になります。
例えば、月ごとのデータを分けたり、異なるプロジェクトを別のシートで管理したりと便利です。
この記事では、初心者の方でも簡単に実践できる「Excelでシートを追加する方法」を解説します。
今回はシートを追加する3つの方法を紹介します。
方法1: [+]ボタンをクリックする
Excelのウィンドウ下部に「Sheet1」などのシート見出しが表示されています。
シートタブの右端にある「+」をクリックすると、新しいシートが追加されます。
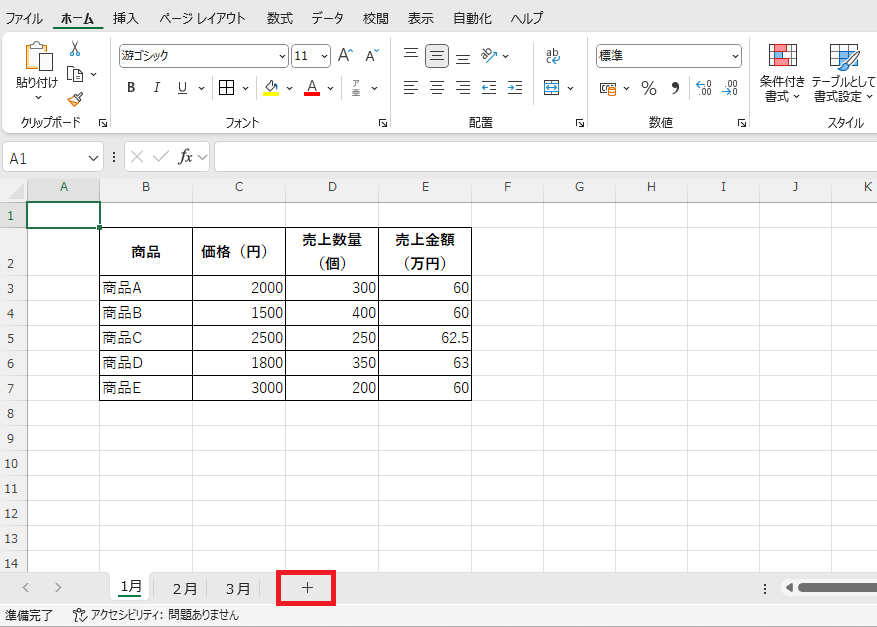
これでシートを追加することができます。
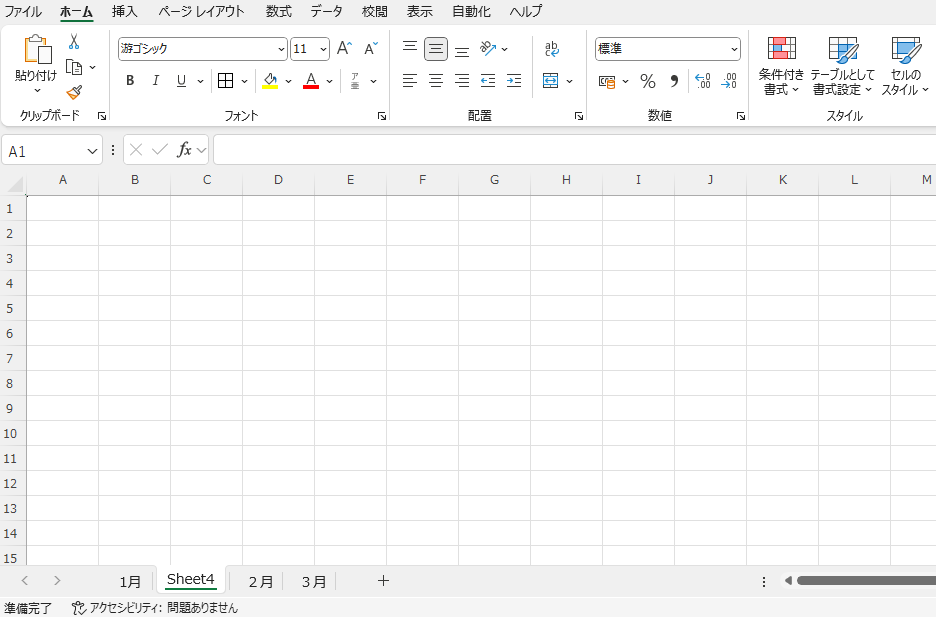
方法2: メニューから追加する
Excelの上部メニューで「ホーム」を選択します。(①)
「ホーム」タブの右側にある「挿入」(隣に表示されている▼)をクリックします。(②)
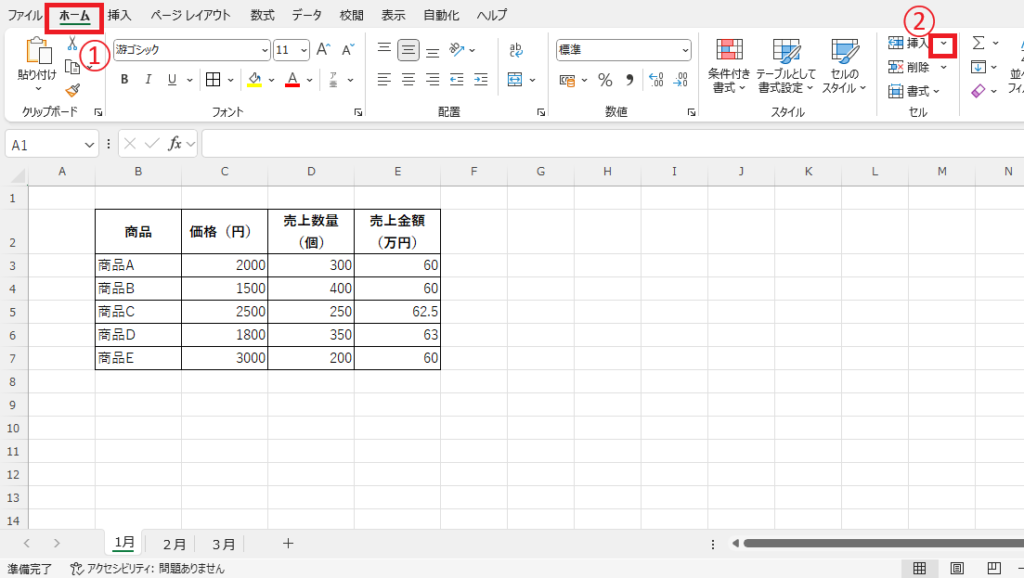
表示されるメニューから「シートの挿入」を選択します。(③)
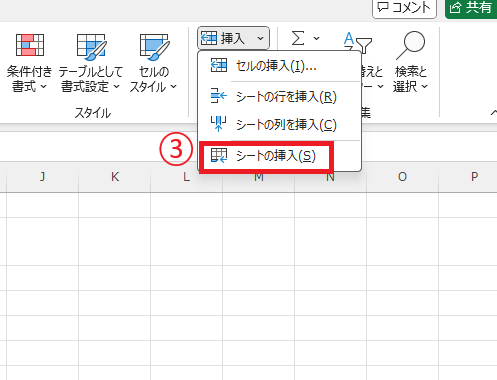
これでシートが追加されます。
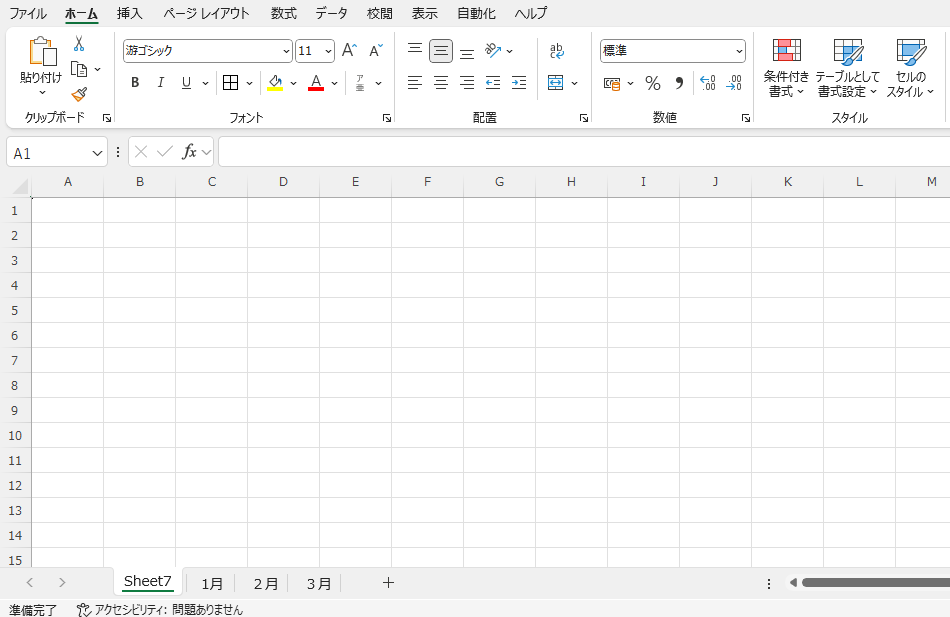
方法3: 右クリックメニューを使う
追加したい場所のシートタブを右クリックします。(①)

表示されるメニューから「挿入」を選びます。(②)
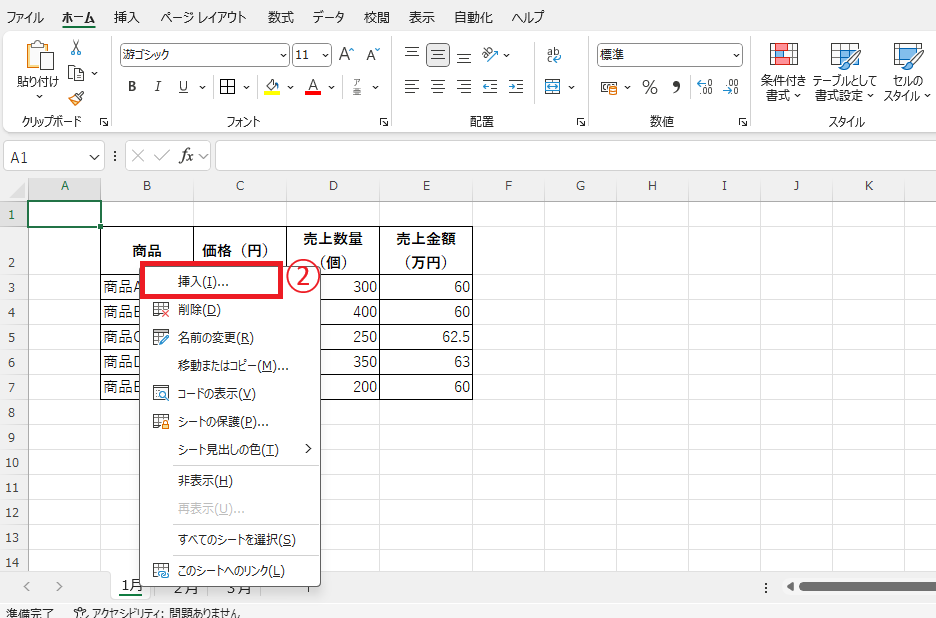
「挿入」ダイアログボックスが表示されます。
「ワークシート」を選択します。(③)
「OK」ボタンをクリックします。(④)
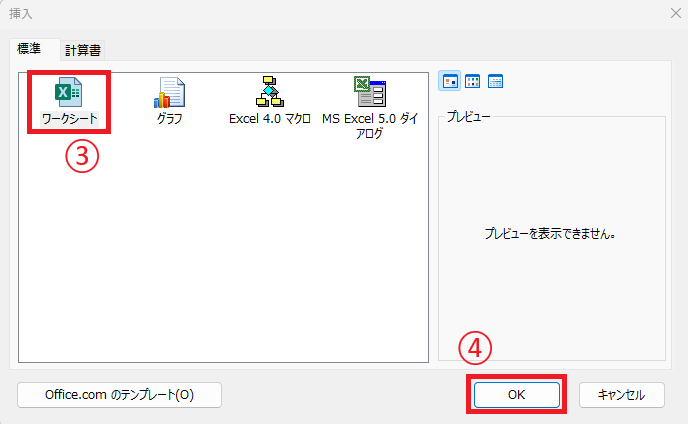
これでシートが追加されます。
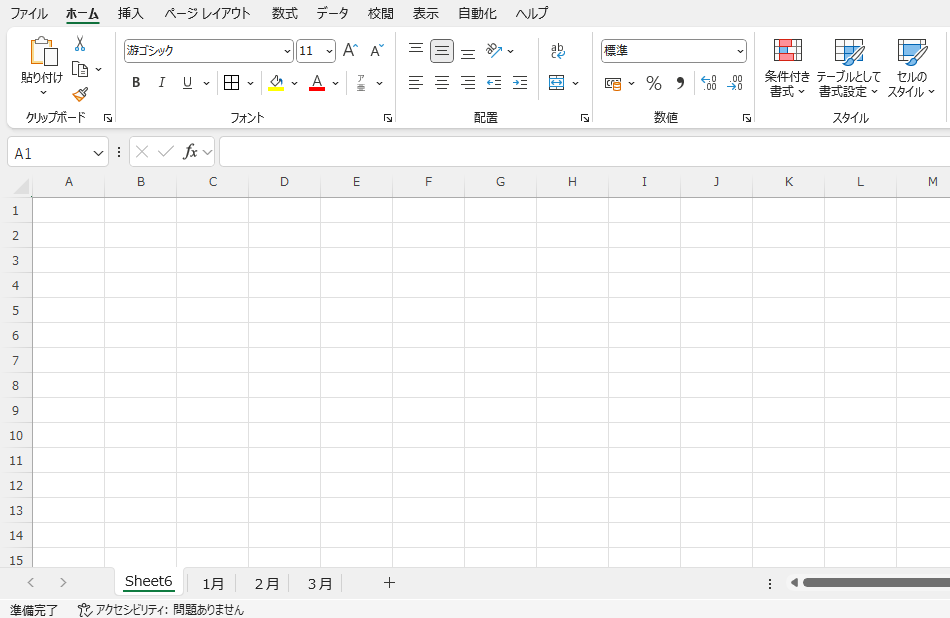
よくある質問 (FAQ)
Q1. シートを追加する最も簡単な方法は何ですか?
A1. シートタブの右側にある「+」アイコンをクリックするだけで、新しいシートを簡単に追加できます。
Q2. シートを追加するときに名前を自動的に設定することはできますか?
A2. Excelは新しいシートに「Sheet1」「Sheet2」などの連番を自動的に割り当てますが、追加後に手動で名前を変更する必要があります。
シート名の変更方法については以下の記事をご覧ください。
Q3. キーボードショートカットでシートを追加できますか?
A3. はい、Windowsでは Shift + F11 を押すと新しいシートが追加されます。
Q4. 既存のシートをコピーして追加する方法はありますか?
A4. シートタブを右クリックして「移動またはコピー」を選択し、「コピーを作成」にチェックを入れて「OK」をクリックすると、既存シートを複製できます。
詳しくは以下の記事をご覧ください。
Q5. シートを特定の位置に追加することはできますか?
A5. シートタブをドラッグして、目的の位置に移動させることができます。また、既存シートを右クリックして「移動またはコピー」で追加位置を指定する方法もあります。
Q6. 追加したシートを別のブックに移動することはできますか?
A6. はい、シートタブを右クリックして「移動またはコピー」を選択し、移動先のブックを指定することで別のブックに移動できます。
詳しくは以下の記事をご覧ください。
まとめ
Excelでシートを追加する方法は、初心者でも簡単にできる基本操作の一つです。
「+」ボタンのクリック、メニューからの操作、右クリックの利用と、自分に合った方法で作業を進めましょう。
また、シート名の変更やシート見出しの色などを組み合わせれば、さらに便利に使いこなせます。
日々の作業をより快適に進めるために、ぜひ実践してみてください!