Excelのピボットテーブルは、大量のデータを集計し、視覚的にわかりやすく整理するのに非常に便利なツールです。
ピボットテーブルを使って集計する際、単に合計値を表示するだけではなく、比率や割合を表示することによって、データの傾向をより深く分析できます。
本記事では、ピボットテーブルで比率を表示する方法を詳しく解説します。
ピボットテーブルで比率を表示する方法
ピボットテーブルで比率を表示する手順は次の通りになります。
値エリアの上で右クリックします。(①)
表示されたメニューから「計算の種類」にマウスをポイントします。(②)
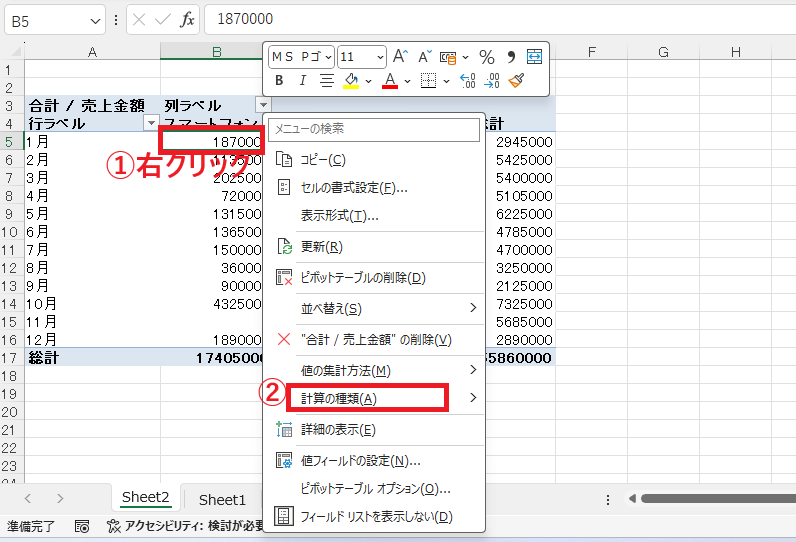
「行集計に対する比率」をクリックします。(③)
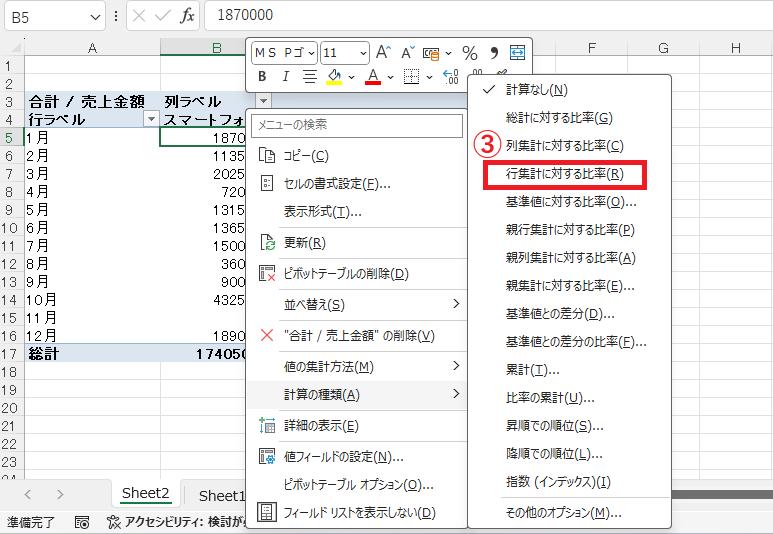
これで行単位(今回の例では、月単位)での比率を表示することができます。
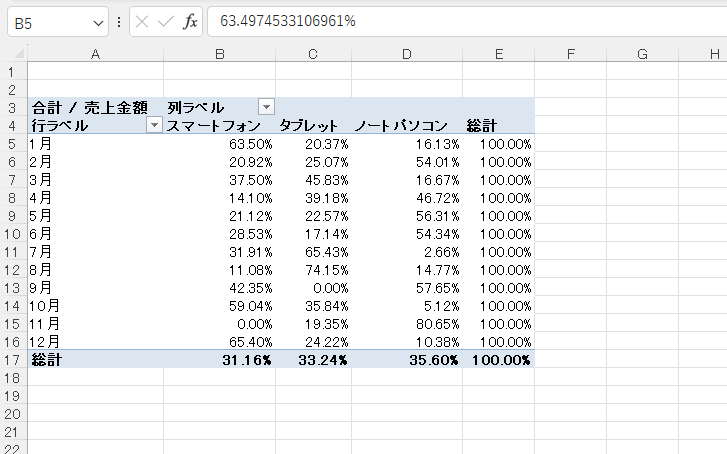
なお、「列集計に対する比率」を選択すると、
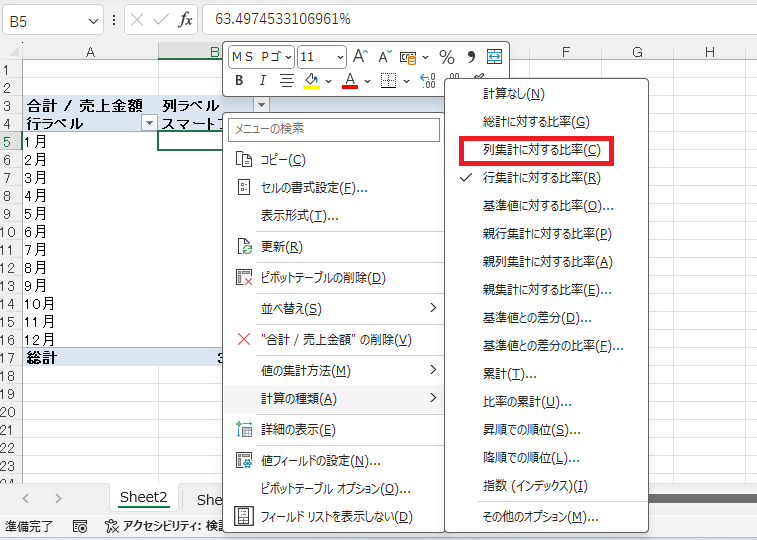
列単位(今回の例では、スマートフォンやタブレット)での比率を表示することができます。
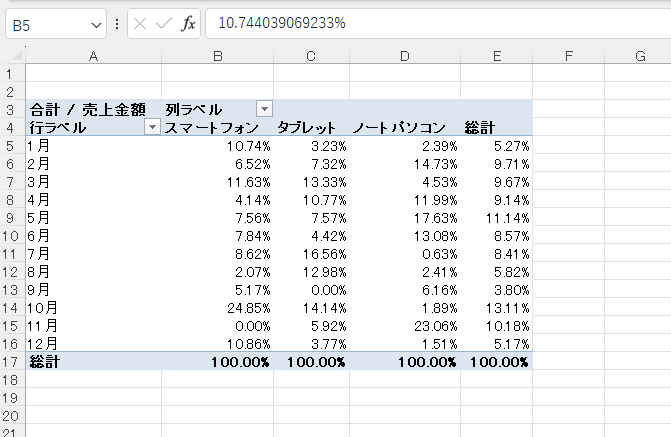
「総計に対する比率」を選択すると、
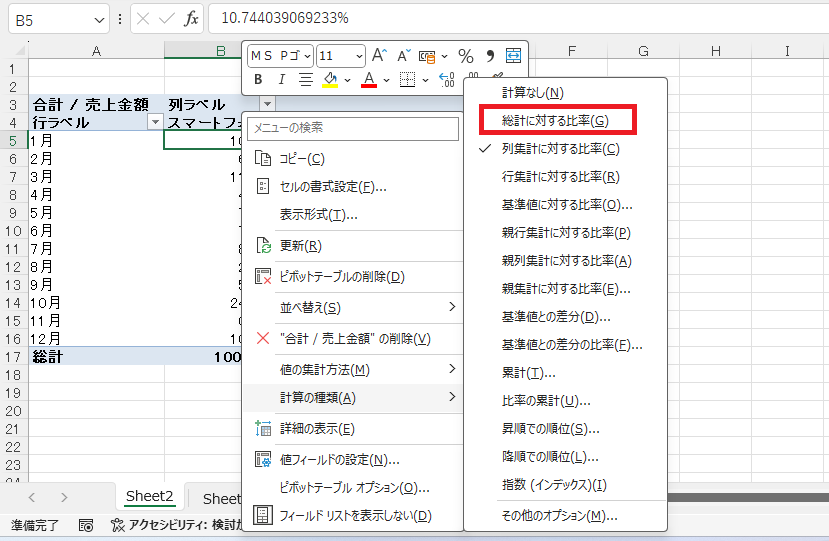
全体での比率表示になります。
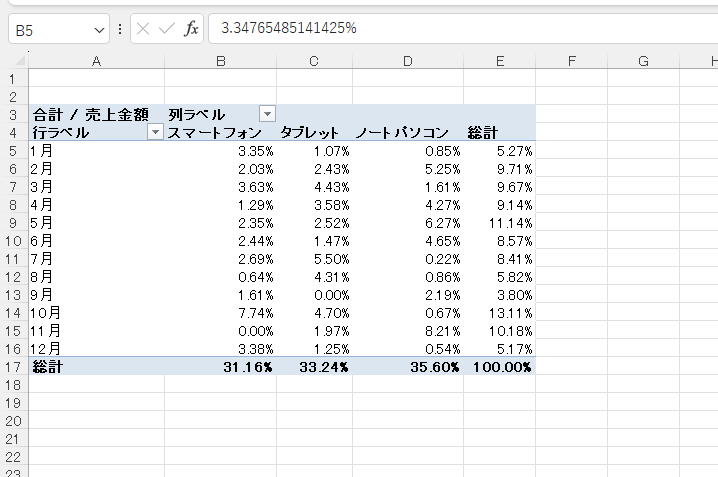
値と比率を並べて表示したい場合
合計などの値と比率を同時に表示したい場合は次の手順は次の通りになります。
「ピボットテーブルのフィールド」作業ウィンドウで、「値」のボックスに同じフィールド(今回の例では、売上金額)をドラッグします。
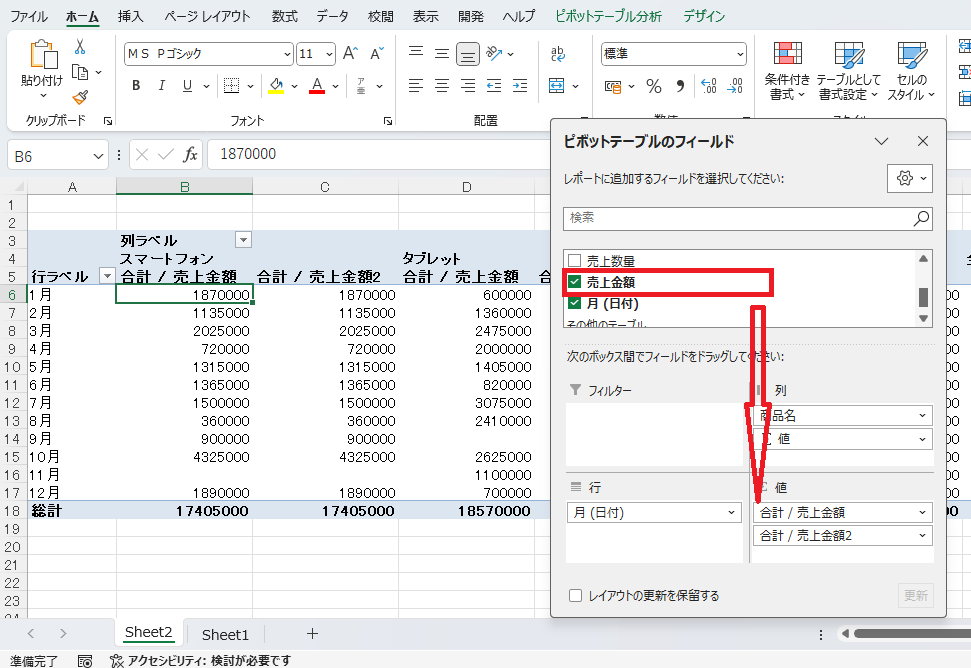
これで同じ項目が2つ表示されるので、どちらかの上で右クリックします。
「計算の種類」を選択し、「行集計に対する比率」などを選択します。
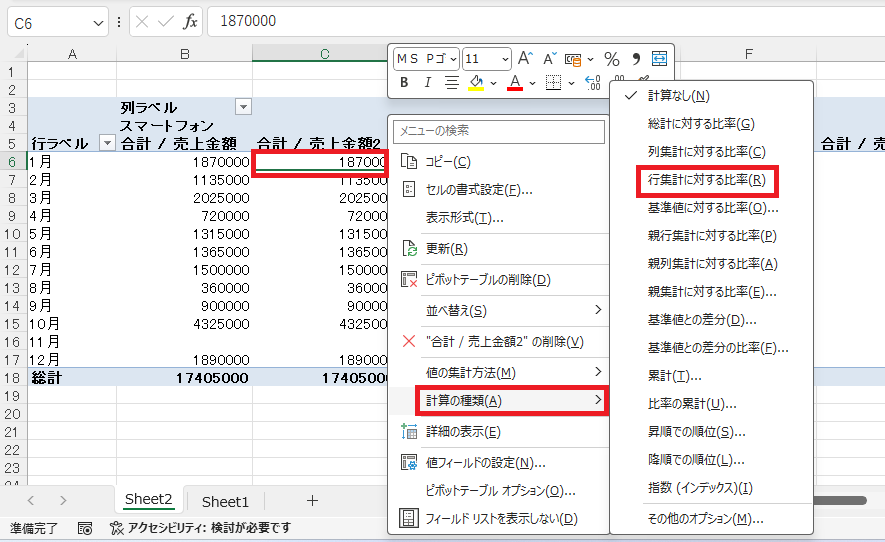
これで値と比率を同時に表示することができます。
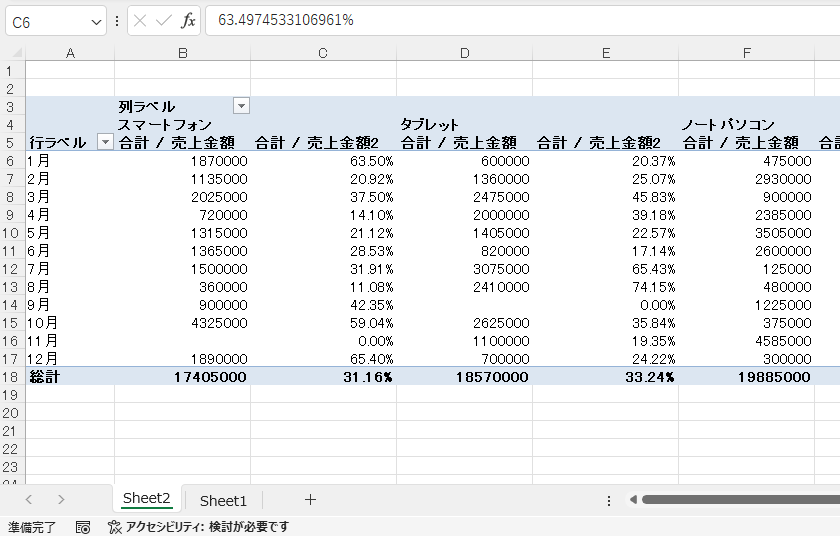
よくある質問 (FAQ)
Q1. 比率が合計以外の基準で表示できるのでしょうか?
A1. はい、ピボットテーブルでは任意のフィールドを基準にして比率を表示できます。「値の集計方法」を変更することで、個別の項目に対する比率を表示できます。
Q2. 比率を行ごとではなく列ごとに表示することはできますか?
A2. はい。「計算の種類」で「列合計に対する割合」を選択すれば、列ごとの比率を表示できます。
Q3. 比率を表示したときに小数点以下の桁数を変更したい場合はどうすればいいですか?
A3. 比率のセルを選択し、「ホーム」タブの「セルの書式設定」で小数点以下の桁数を調整してください。
Q4. 比率を複数の条件で表示することはできますか?
A4. はい。条件ごとに「値」を追加し、それぞれ「計算の種類」を設定することで、複数の条件で比率を表示できます。
まとめ
ピボットテーブルで比率を表示することで、データをより深く分析することができます。
特に、全体の中での各項目の割合や地域別、月別の比率を表示することで、データの傾向がより明確になります。
比率を表示する方法は簡単で、設定次第でさまざまな分析が可能です。
ぜひ、ピボットテーブルの比率機能を活用して、データ分析の幅を広げましょう!


