Excelの「条件付き書式」を使うと、セルの値や状態に応じて自動で書式を変更でき、データの視覚化が簡単に行えます。
さらに、条件を「別のセル」を基準に設定することで、より柔軟なカスタマイズが可能です。
たとえば、「売上が基準値を超えたら色付けする」「特定の日付を過ぎたタスクを強調する」など、効率的にデータを管理できます。
この記事では、条件付き書式で別のセルを参照して条件を設定する手順を、初心者にもわかりやすく解説します。
別のセルを条件に設定する手順
今回は、以下の図のような表で、「ステータス」が「完了」の場合に「タスク」の名前を緑色に設定します。
手順1. 条件付き書式の設定画面を開く
条件付き書式を適用したいセル範囲を選びます。今回の例ではB列を選択します。(①)
「ホーム」タブを選択します。(②)
「スタイル」グループにある「条件付き書式」をクリックします。(③)
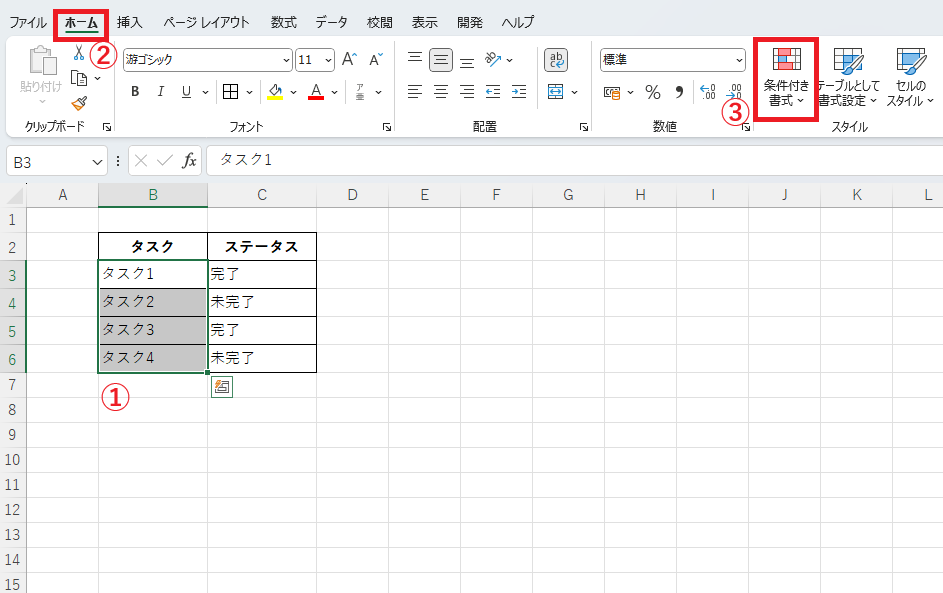
「新しいルール」を選択します。(④)
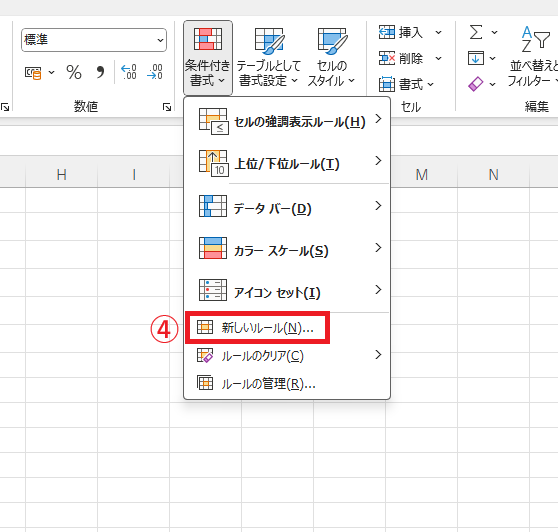
手順2. 条件を設定する
「新しい書式ルール」ダイアログボックスが表示されます。
「数式を使用して、書式設定するセルを決定」を選択します。(⑤)
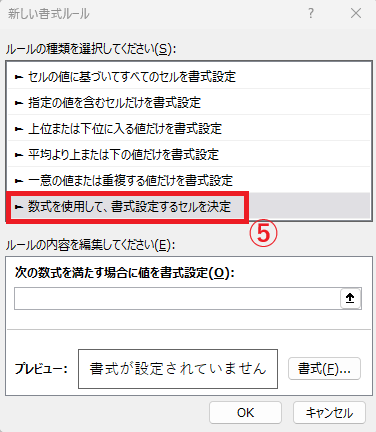
数式のボックスに以下のように入力します。
=$C3="完了"
ここで、"$"を付けることで列Cを固定します。
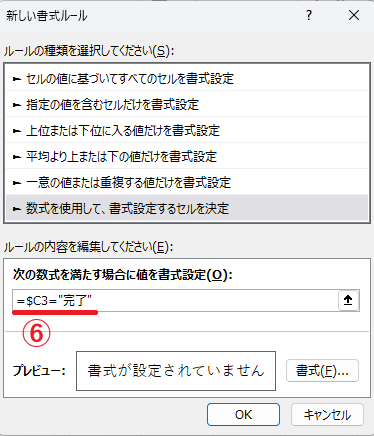
手順3. 書式を設定する
次に書式を設定します。
「書式」をクリックします。(⑦)
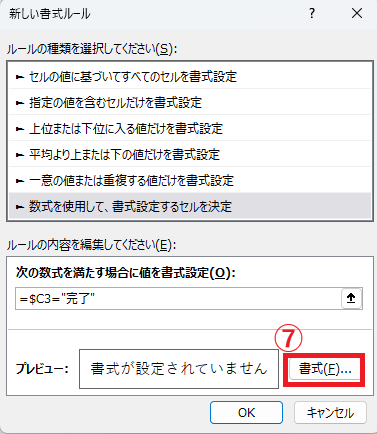
「セルの書式設定」ダイアログボックスが表示されます。
適用したい書式を設定します。
今回の例ではフォントの色を緑にしたいので、「フォント」タブの「色」のプルダウンリストをクリックします。(⑧)
適用したい色を選択します。(⑨)
OKボタンをクリックします。(⑩)

手順4. 条件付き書式を適用する
これで条件および書式の設定が完了したので、OKボタンをクリックします。(⑪)
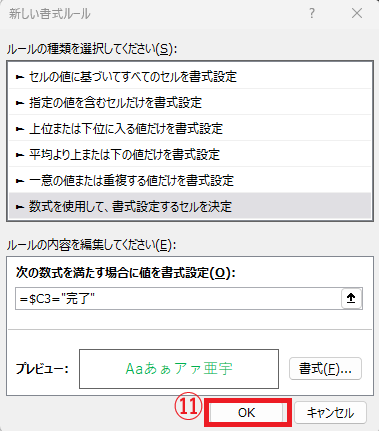
これでステータスの値を条件として、タスクの色を変更することができます。

数値条件の場合
セルの数値をもとに条件付き書式を設定することもできます。
以下の図のような表で、「売上」の値が「0未満」の場合に「商品名」を赤にします。
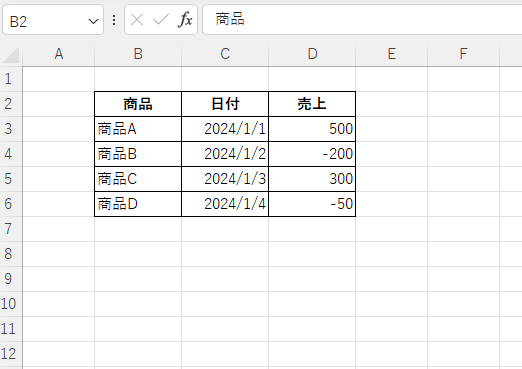
先ほどと同じように、条件付き書式を適用したいセル範囲を選び、「条件付き書式」の「新しいルール」を選択します。
「数式を使用して、書式設定するセルを決定」を選択し、数式のボックスに以下のように入力します。
=$D3<0
あとは、書式の設定を行い、OKボタンをクリックします。
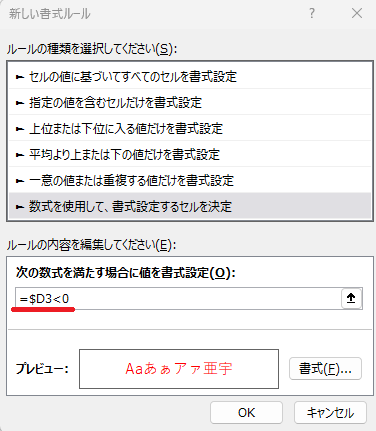
これで、「売上」の値が0未満の場合に商品名を赤にすることができます。
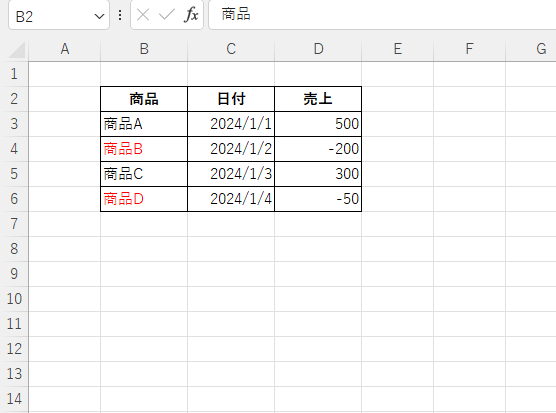
よくある質問 (FAQ)
Q1: 条件付き書式で別のセルを参照する設定がうまくいきません。原因は何ですか?
A1: 参照するセルのアドレスが正しいか確認してください。また、絶対参照($記号)や相対参照を適切に設定する必要があります。
Q2: 複数の条件を設定する場合、どのようにすればいいですか?
A2: 条件付き書式の「新しいルール」を複数作成するか、「AND関数」や「OR関数」を使用して条件を組み合わせてください。
Q3: 条件付き書式を設定した後、書式が適用されないのはなぜですか?
A3: 条件式が正しくない、または対象範囲が設定した条件と一致していない可能性があります。設定を再確認してください。
Q4: 条件付き書式の設定を他のセルにコピーできますか?
A4: はい、「書式のコピー/貼り付け」ツールを使えば、設定した条件を他の範囲に適用できます。
Q5: 条件付き書式で文字列を条件に設定するにはどうすればいいですか?
A5: 条件式に =A1="特定の文字" のように設定することで、特定の文字列を条件に使用できます。
Q6: 条件付き書式を設定したセルを後から変更すると、自動的に書式が反映されますか?
A6: はい、条件付き書式はリアルタイムでデータを参照し、自動的に書式を変更します。
Q7: 条件付き書式を使って、値が変化したときだけセルを強調表示する方法はありますか?
A7: 以前の値を別のセルに保存し、現在の値と比較する条件式を作ることで対応できます。
Q8: 条件付き書式で行全体を強調表示する方法はありますか?
A8: 行全体を選択し、数式に $ を使って列を固定した条件式を設定してください。例: $A1="条件"。
詳しくは以下の記事をご覧ください。
まとめ
Excelの条件付き書式で別のセルを参照して条件を設定する方法について解説しました。
これを活用することで、データの視覚化や管理がより効率的になります。
たとえば、特定の値や日付に基づいてセルの強調表示が可能になるため、大量のデータを扱う際にも役立ちます。
条件付き書式を効果的に使いこなすには、適切な条件式や関数の理解が重要です。
最初は基本的な設定から始め、慣れてきたら複雑な条件にも挑戦してみましょう。
この記事が皆さんの作業効率向上に役立てば幸いです。ぜひ、実際の業務やプロジェクトで試してみてください!



