Excelで日付データを扱う際、『この日付がどの年度に該当するのか』を簡単に知りたいと思ったことはありませんか?
特に、年度ごとの集計や分析が必要な場合、日付から年度を自動的に計算できるととても便利です。
本記事では、Excelの関数を活用して日付から年度を計算する方法を解説します。
年度を計算する方法
日本では通常、4月1日から翌年3月31日までを年度としています。
- 2025年3月31日は2024年度に属します。
- 2025年4月1日以降は2025年度に属します。
今回は、年度を計算する方法として、IF・MONTH・YEAR関数を使用する方法とEDATE・YEAR関数を使用する2つの方法を紹介します。
IF・MONTH・YEAR関数を使用する方法
IF・MONTH・YEAR関数を使用して、年度を計算するための数式は次の通りです。
=IF(MONTH(B3)>=4,YEAR(B3),YEAR(B3)-1)
- MONTH(B3)は日付がどの月に属するかを返します。
- YEAR(B3)は指定した日付の年を返します。
- IF関数で、4月以降の場合は年をそのまま返し、それ以前の場合は年-1の値を返します。
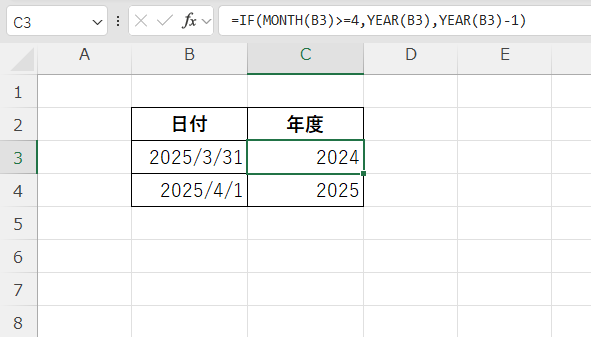
EDATE・YEAR関数を使用する方法
EDATE・YEAR関数を使用しても年度を計算することができます。
EDATE・YEAR関数を使用して、年度を計算するための数式は次の通りです。
=YEAR(EDATE(B3, -3))
- EDATE(B3, -3)で3か月前の日付を返します。
- 求めた3か月前の日付の年を返します。
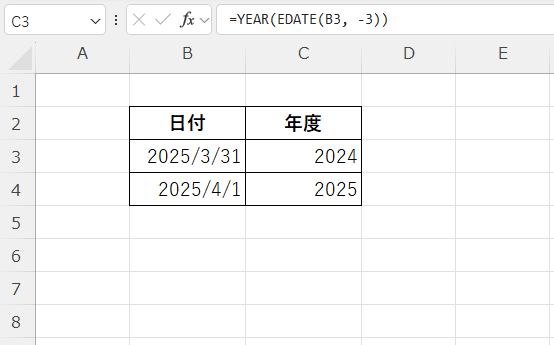
よくある質問 (FAQ)
Q1: 年度という文字も一緒に表示したい場合はどうすればよいですか?
A1: 「セルの書式設定」の「表示形式」から「ユーザー定義」で「0"年度"」と設定することで、「2024年度」と表示することができます。
または、数式を変更して
=IF(MONTH(B3)>=4,YEAR(B3),YEAR(B3)-1)&"年度"
=YEAR(EDATE(B3, -3))&"年度"
と「&"年度"」を数式の後ろに追加することでも表示することができます。
まとめ
今回は、Excelを使って日付から年度を計算する方法を解説しました。
年度を自動計算できるようになると、集計や分析の効率が大幅に向上します。
ぜひ本記事を参考にして、日々の業務やデータ管理をよりスムーズに進めてみてください。


