Excelでカレンダーを作成するときに日曜日や土曜日に色を付けるたくなるときはよくありますよね。
自分でカレンダーを見ながら色を付けても良いのですが、毎回行うと面倒ですよね。
そんなときに自動的に日曜日や土曜日に色を付ける方法について解説します。
目次
日曜日に色を付ける
Excelで日曜日や土曜日に自動的に色を付けるには「条件付き書式」という機能を使用します。
今回は下の図の例で、日曜日を赤、土曜日を青で塗りつぶしを行うように設定します。
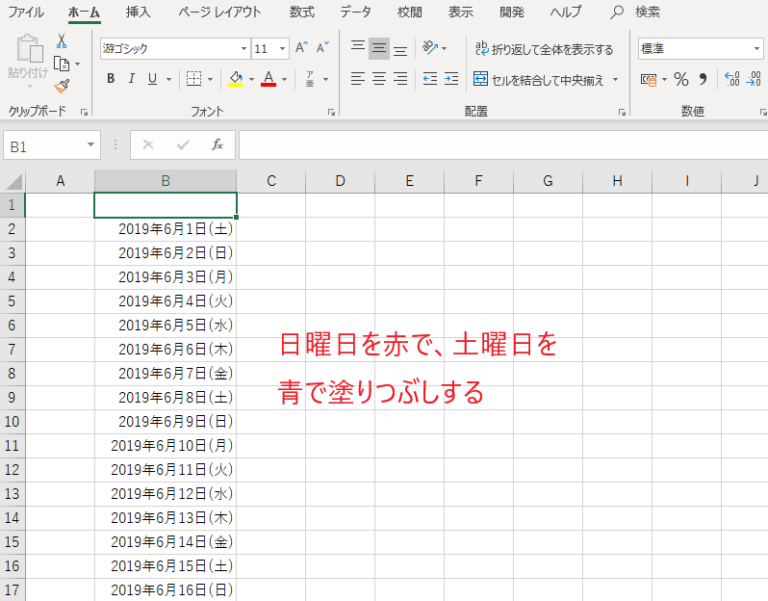
手順1 日付の範囲を選択する
まず日曜日に色を付けます。
最初に日付が入力されているセルを範囲選択します。
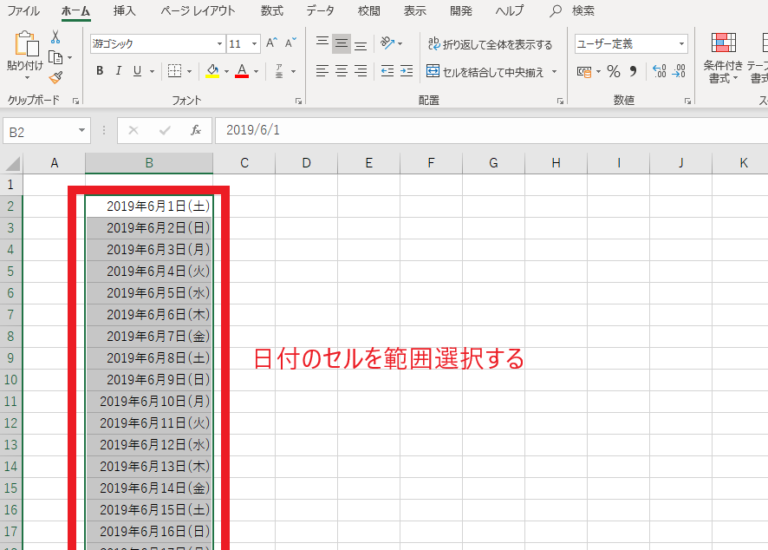
手順2 条件付き書式から「ルールの管理」を開く
次に「ホーム」タブの「条件付き書式」をクリックします。(①)
表示されたメニューから「ルールの管理」をクリックします。(②)
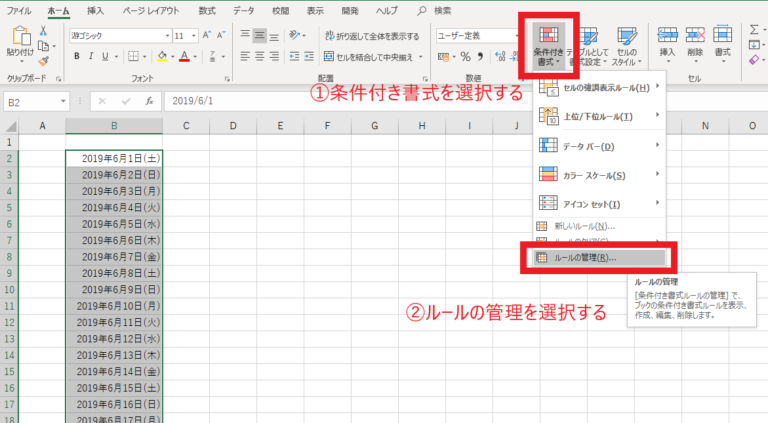
手順3 「新規ルール」を選択する
条件付き書式のルールの管理ダイアログボックスが表示されたら、「新規ルール」をクリックします。
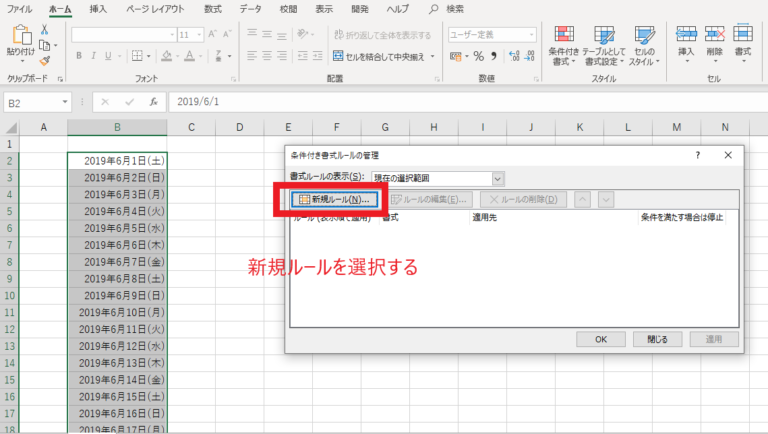
手順4 「数式を使用して、書式設定するセルを決定」を選択する
新しい書式ルールのダイアログボックスから「数式を使用して、書式設定するセルを決定」を選択します。
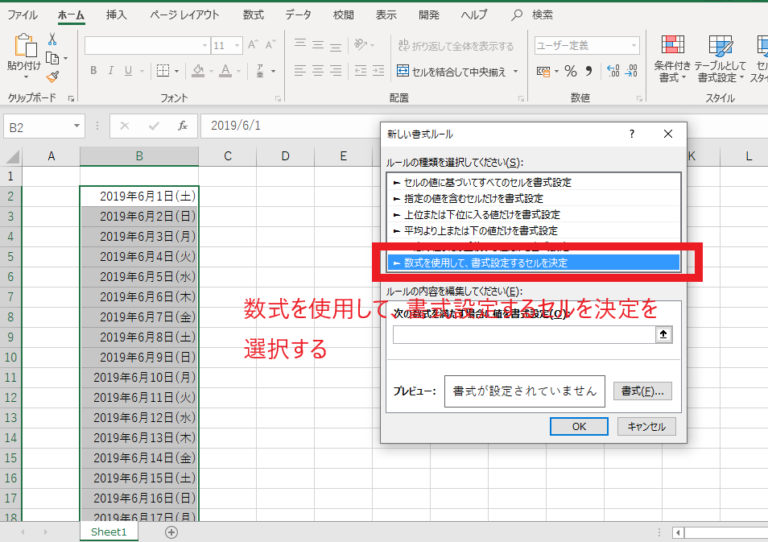
手順5 条件となる数式を入力する
次の数式を満たす場合に値を書式設定の入力欄をクリックし、
=WEEKDAY(B2)=1
と入力します。WEEKDAY関数の引数には、範囲選択しているセルの先頭のセルを指定します。
その次に書式を選択します。
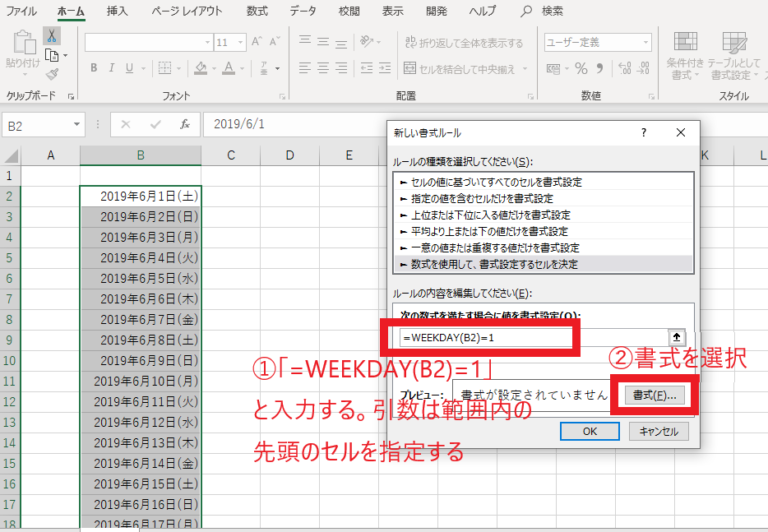
手順6 書式を設定する
セルの書式設定ダイアログボックスが表示されたら塗りつぶしタブを選択し、任意の色を選択します。
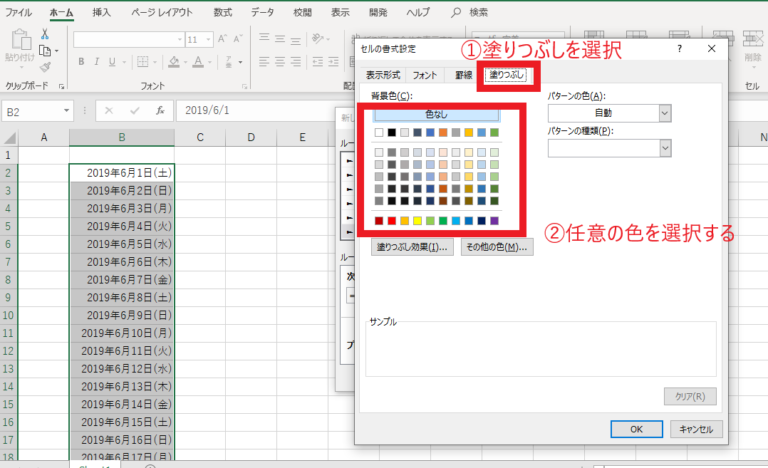
手順7 条件付き書式を適用する
表示されているダイアログボックスのすべてでOKを押すと反映され、日曜日にのみ設定した書式が設定されます。
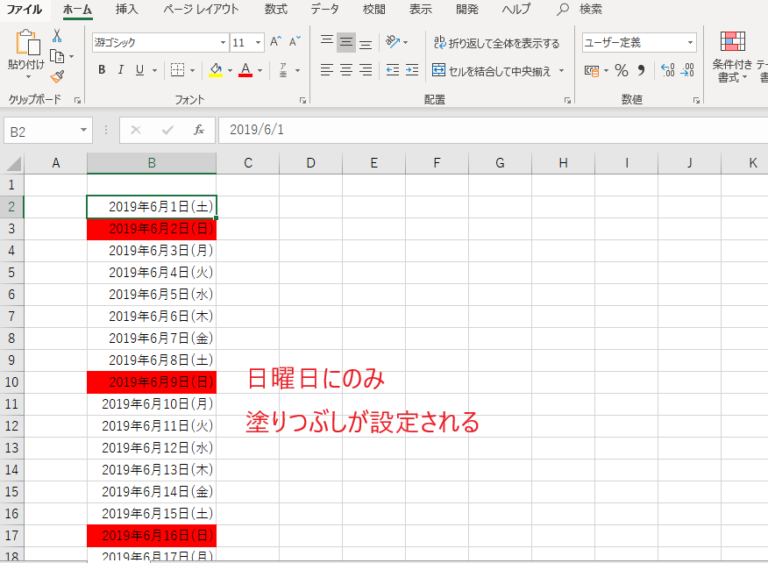
土曜日に色を付ける
土曜日にも色を設定したい場合は、同様の手順で行い、WEEKDAY関数の入力で、
=WEEKDAY(B2)=7
と入力します。
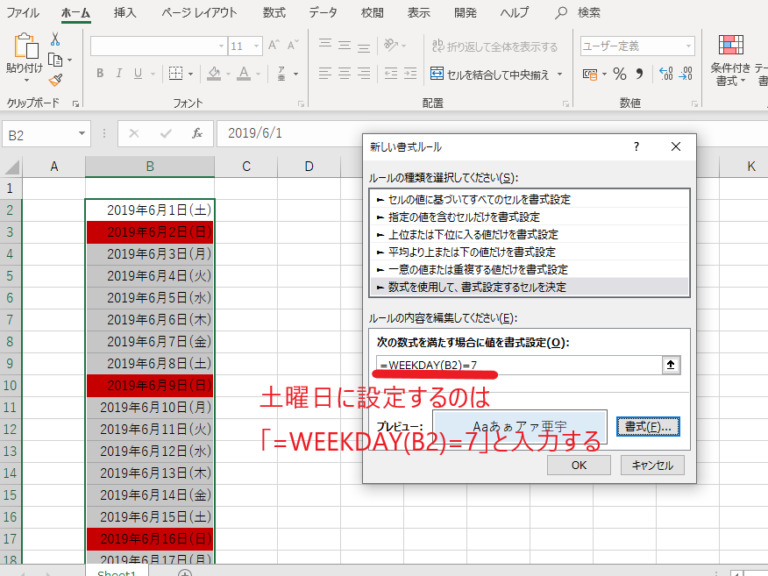
土曜日と日曜日に書式を設定する場合は、以下のようにルールが2つ設定されます。
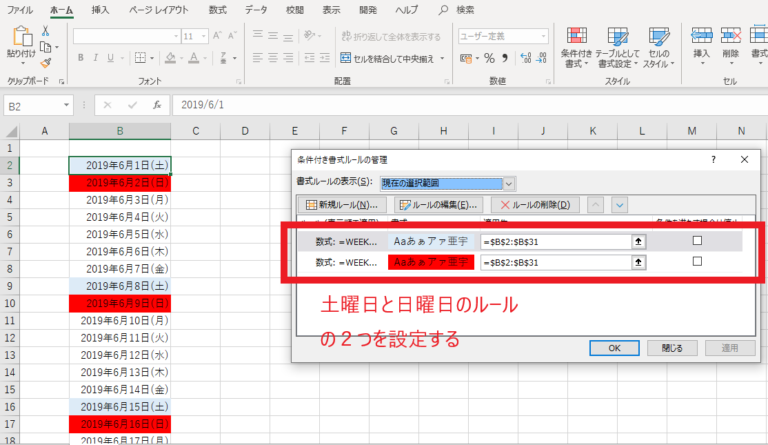
これを反映させると、土曜日と日曜日に書式が設定されます。
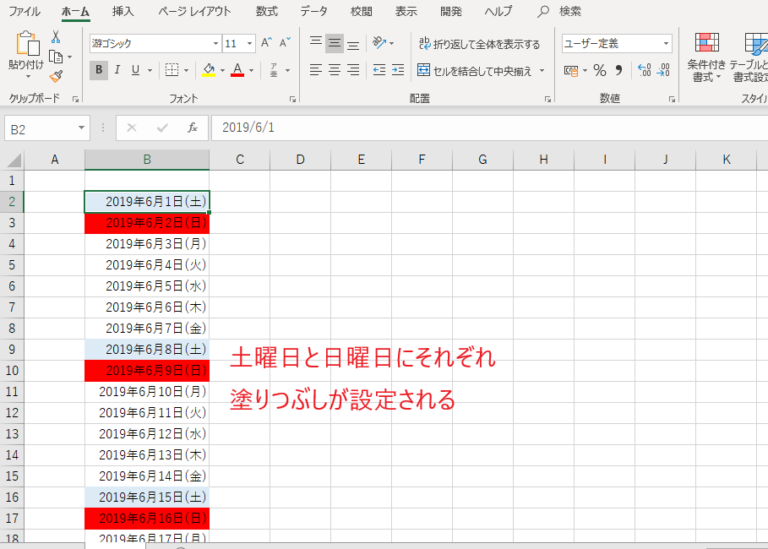
それ以外の曜日の場合
今回は、土曜日と日曜日に設定を行いましたが、ほかの曜日に色を設定することも可能です。
その場合は、WEEKDAY関数を入力する際の数値を
| 日曜日 | 1 |
| 月曜日 | 2 |
| 火曜日 | 3 |
| 水曜日 | 4 |
| 木曜日 | 5 |
| 金曜日 | 6 |
| 土曜日 | 7 |
とそれぞれの曜日に応じた数値を入力するようにすれば設定することができます。
以上で、Excelで日曜日や土曜日に色を付ける方法に関する説明は終わりになります。
よくある質問 (FAQ)
Q1: 祝日にも色を付けたい場合はどうすればいいですか?
A1: 祝日も色付けしたい場合、まず祝日リストを別の範囲に入力し、条件付き書式の「数式を使用して、書式設定するセルを決定」オプションで=COUNTIF(祝日のリストの範囲, セル参照)=1のように指定することで、祝日に色を付けることができます。
詳しくは以下の記事をご覧ください。
Q2: 土日を色付けしたい範囲を変更したい場合、どうすれば良いですか?
A2: 条件付き書式を適用したセル範囲を変更するには、対象範囲を選択した後、「ルールの管理」で範囲を再指定できます。
Q3: すでに色が付いているセルを元に戻す方法はありますか?
A3: すでに設定した条件付き書式を削除するには、セルを選択し、「ホーム」タブの「条件付き書式」から「ルールのクリア」を選択し、「選択したセルからルールをクリア」を選ぶと、設定した色付けが解除されます。
詳しくは以下の記事をご覧ください。
Q4: 色を付ける代わりに、日曜日や土曜日を強調する方法はありますか?
A4: 色を付ける代わりに、フォントを太字にしたり、斜体にするなどの書式を変更することもできます。条件付き書式の「フォント」タブで、太字や斜体、下線などの書式を設定することで、日付を強調することができます。
Q5: 条件付き書式で曜日が自動で変わらない場合、どうすればいいですか?
A5: 曜日を自動的に判定するには、セルに日付が正しく入力されている必要があります。セルが日付形式でない場合、正しい日付形式に変更してください。
まとめ
土日を自動で色分けすることで、週末のスケジュールや作業計画が一目で分かりやすくなります。
条件付き書式を活用すれば、効率的なデータ管理が可能です。
これを使えば、手作業の手間を大幅に省けます。




