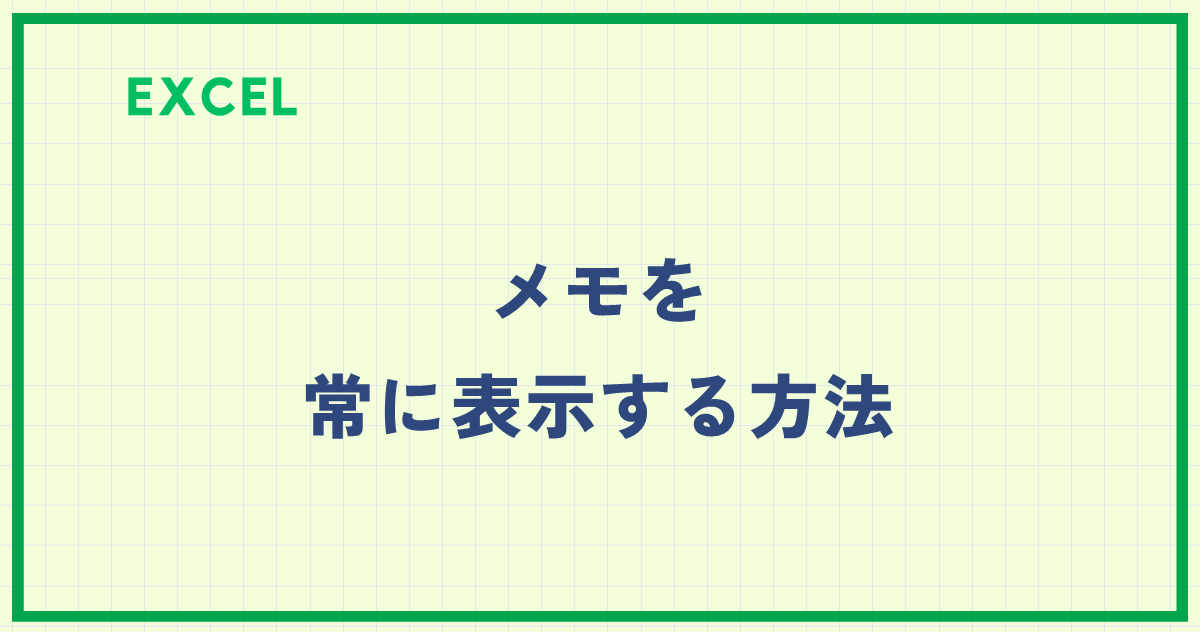Excelでは、特定のセルにメモ(旧コメント)を追加することで補足情報や注意点を記載できます。
しかし、通常はマウスをセルに重ねるか選択しないと表示されません。
本記事では、メモ(コメント)を常に表示する方法を解説します。
方法1:メモを常に表示する設定
特定のメモだけを常に表示する設定は次の通りになります。
常にメモを表示したいセルを選択します。(①)
「校閲」タブを選択します。(②)
「メモ」をクリックします。(③)

表示されたメニューから「メモの表示/非表示」をクリックします。(④)
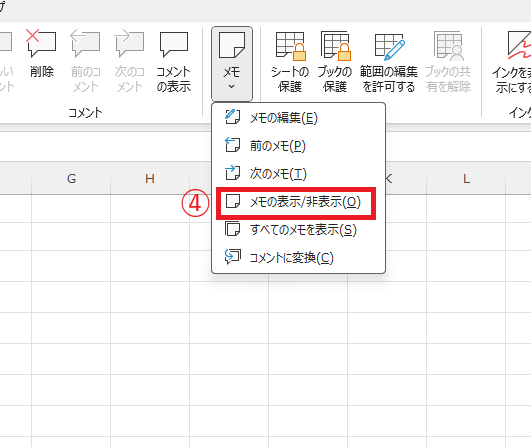
これでメモが常に表示されるようになります。
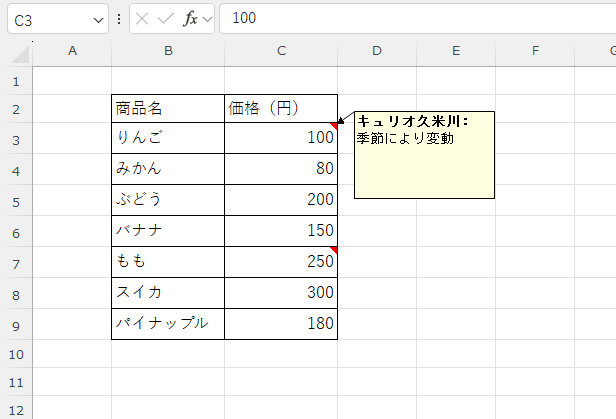
方法2:すべてのメモを一括表示
シート内のすべてのメモを常に表示することもできます。
「校閲」タブを選択します。(①)
「メモ」をクリックします。(②)
表示されたメニューから「すべてのメモを表示」をクリックします。(③)
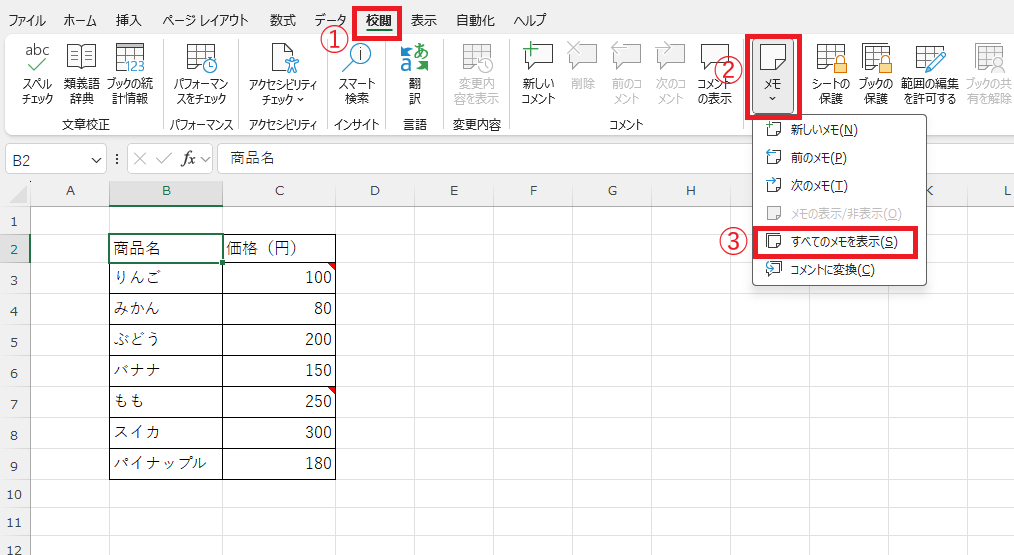
これでシート内のすべてのメモが表示されます。
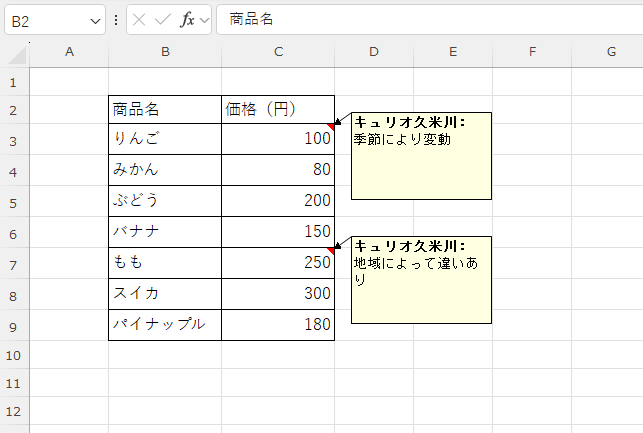
よくある質問 (FAQ)
Q1: Excelの「メモ」と「コメント」は何が違いますか?
A1: Excel 2019以降では、従来の「コメント」は「メモ」と呼ばれるようになり、新しい「コメント」はスレッド形式のやり取りが可能なものになりました。
- メモ:従来のコメントと同様に、セルに付箋のようなメモを追加できる機能。
- コメント:スレッド形式で返信ができる機能(Excel 2019以降)。
この記事では「メモ」を常に表示する方法を解説します。
Q2: メモのサイズや位置を変更することはできますか?
A2: はい、メモの枠をドラッグすることでサイズや位置を自由に変更できます。変更した内容は次回表示するときにも保持されます。
Q3: メモを印刷時にも表示させる方法は?
A3: 「ページレイアウト」タブの「ページ設定」をクリックします。「シート」タブから「コメントとメモ」のオプションを「画面表示イメージ」に変更します。
詳しくは以下の記事をご覧ください。
Q4: メモを削除せずに非表示にすることはできますか?
A4: はい、可能です。「校閲」タブの「メモの表示/非表示」をクリックすれば、削除せずに非表示にできます。すべてのメモを非表示にしたい場合は、「校閲」タブの「すべてのメモを表示」をオフにしてください。
Q5: メモのフォントを変更することはできますか?
A5: はい、可能です。メモを右クリックして「コメントの書式設定」を選択すると、フォントを変更できます。
まとめ
Excelのメモ(旧コメント)を常に表示することで、重要な情報を見落とすことなく管理しやすくなります。
特定のメモだけを表示したり、すべてのメモを一括表示したりする方法を活用すれば、作業の効率も向上します。
メモ機能を活用して、より分かりやすく整理されたExcelシートを作成しましょう!