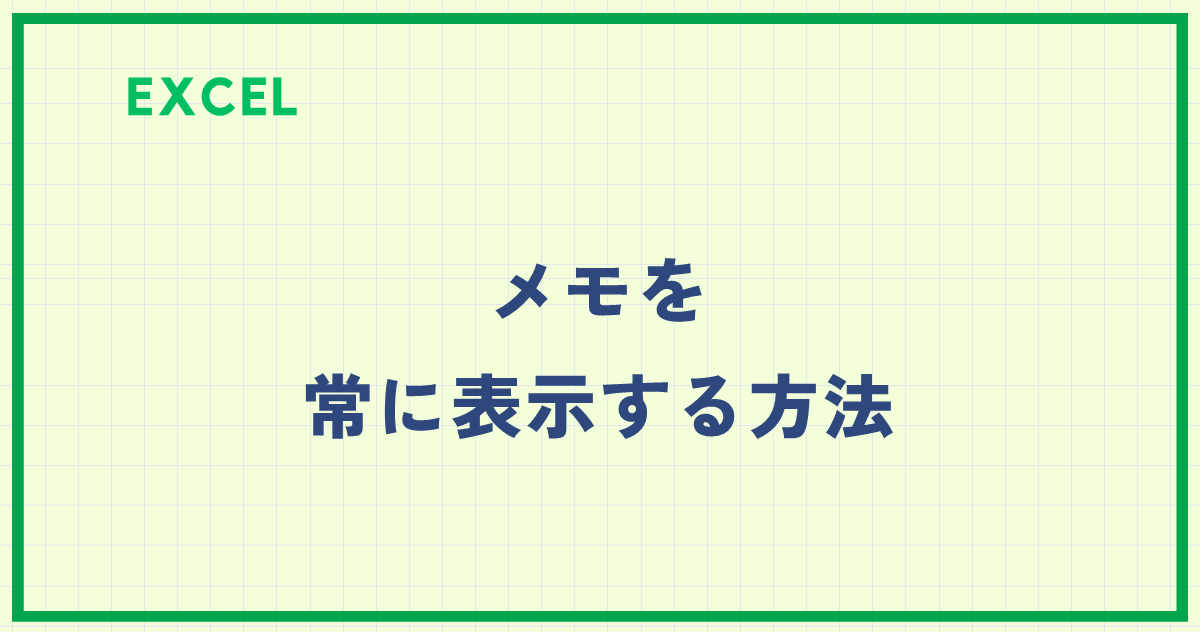Excelでデータを管理していると、「この数値の根拠をメモしておきたい」「他の人に補足情報を伝えたい」と思うことはありませんか?
そんなときに便利なのが、セルにメモ(旧コメント)を挿入する機能です。
本記事では、Excelでメモを簡単に挿入する方法を分かりやすく解説します。
メモを挿入する方法
手順1 右クリックメニューを開く
メモを挿入したいセルを右クリックし、メニューを表示させます。(①)
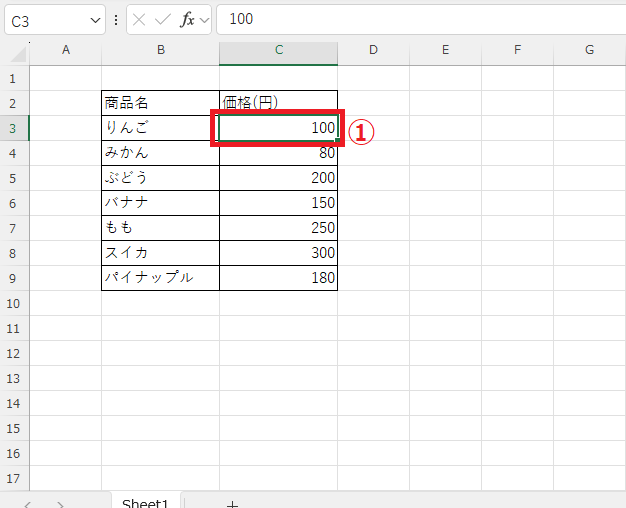
手順2 「メモの挿入」を選択
メニューの中から「メモの挿入」をクリックします。(②)
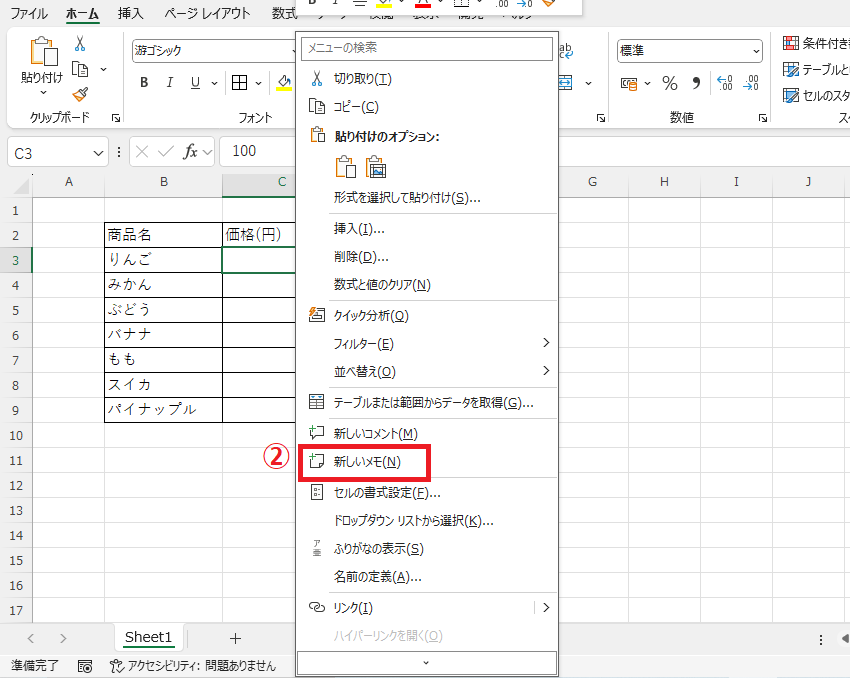
手順3 メモを入力
セルの右上にメモ枠が表示されるので、補足情報を入力します。(③)
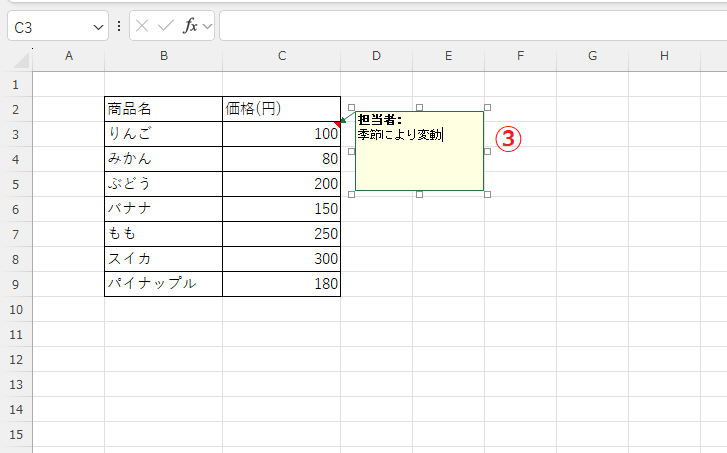
手順4 メモを閉じる
メモの入力が完了したら、セル外をクリックするとメモが保存されます。
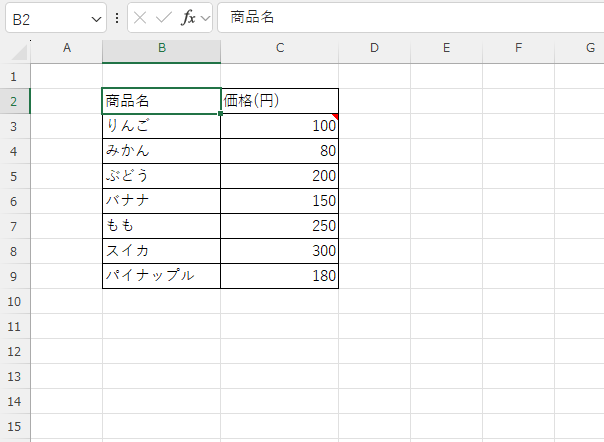
メモを編集する方法
メモが付いたセルを右クリックし、「メモの編集」を選択して内容を変更します。
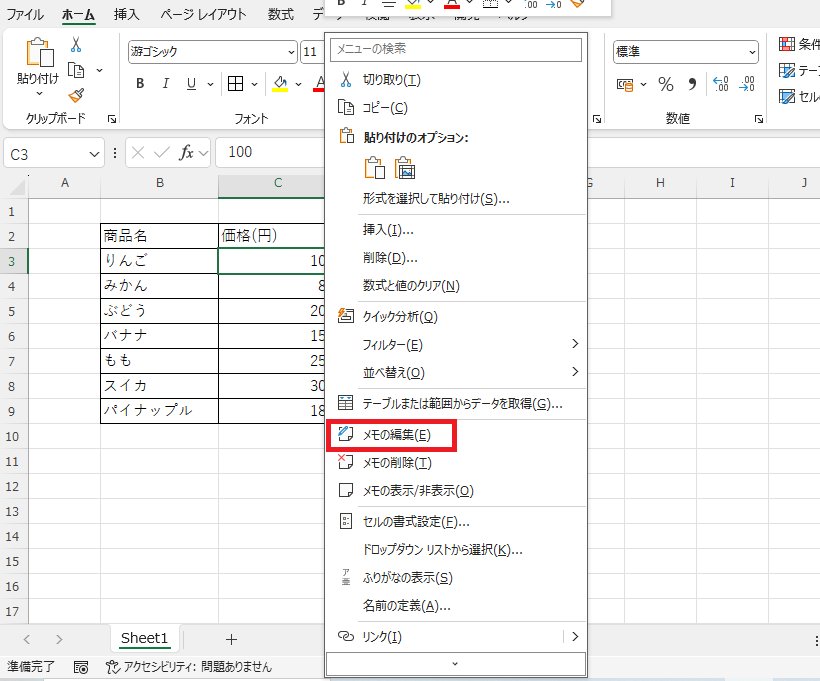
メモを削除する方法
メモが付いたセルを右クリックし、「メモの削除」を選択するとメモが消えます。
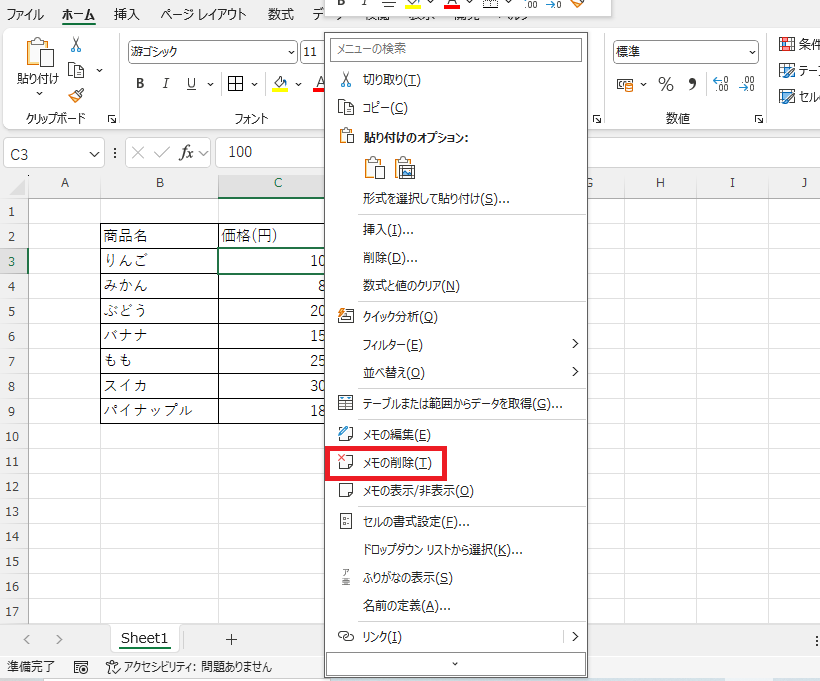
よくある質問 (FAQ)
メモとコメントの違いは何ですか?
メモのサイズや位置を変更することはできますか?
メモを常に表示させることはできますか?
メモのフォントや色を変更する方法はありますか?
メモを他のセルにコピーできますか?
まとめ
Excelのメモ(旧コメント)は、データに補足情報を追加したり、他の人と情報を共有したりするのに便利な機能です。
本記事では、メモの挿入方法や編集・削除の手順を解説しました。
基本的な操作をマスターして、スムーズな情報共有やデータ管理に活用してみてください。