Excelの条件付き書式を使えば、特定の条件に応じてセルや行全体の色を自動で変更できます。
たとえば、特定の列が空白の場合に、その行全体に色を付けたいことはありませんか?
データ入力の漏れを一目で確認できるため、作業の効率がアップします。
本記事では、Excelの条件付き書式を活用して、空白セルがある行に自動で色を付ける方法をわかりやすく解説します。
空白セルがある行全体に色を付ける方法
Excelの条件付き書式を活用して、空白セルがある行に自動で色を付ける手順は次の通りになります。
手順1 データ範囲を選択
色を付けたい範囲のデータ(表全体など)を選択します。(①)
今回の例では、「B3」から「D8」を選択します。
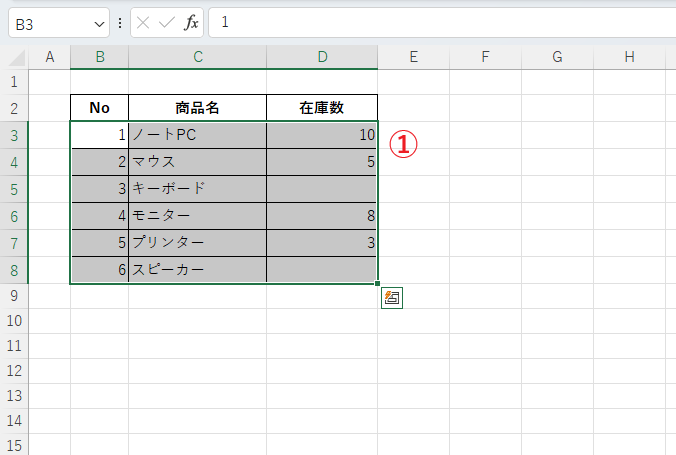
手順2 条件付き書式を開く
「ホーム」タブを選択します。(②)
「条件付き書式」をクリックします。(③)
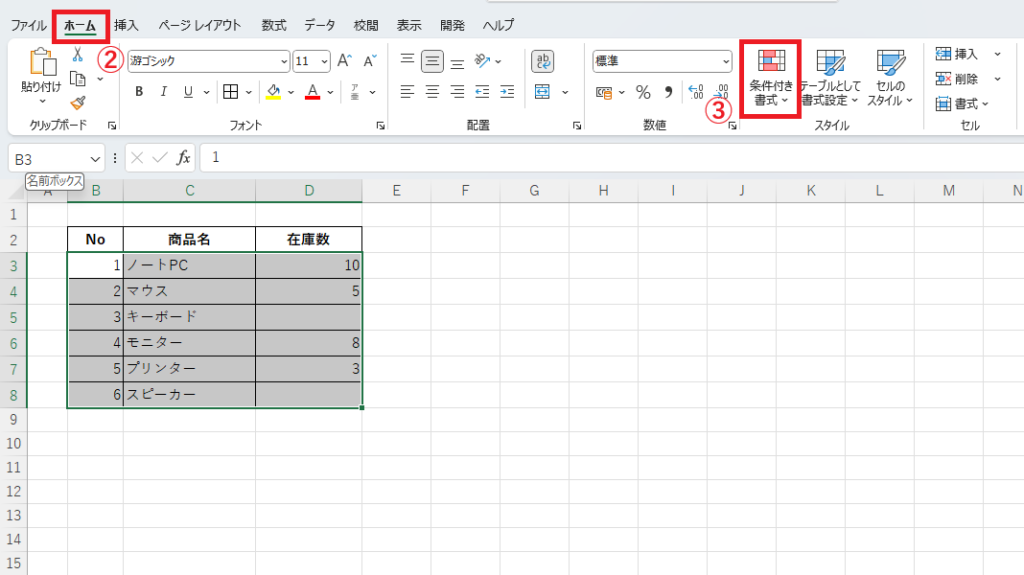
「新しいルール」を選択します。(④)
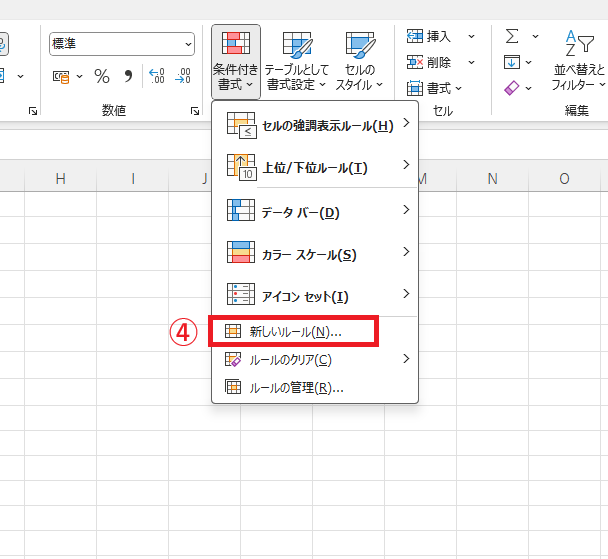
手順3 ルールの設定
「新しい書式ルール」ダイアログボックスが表示されます。
「数式を使用して、書式設定するセルを決定」を選択します。(⑤)
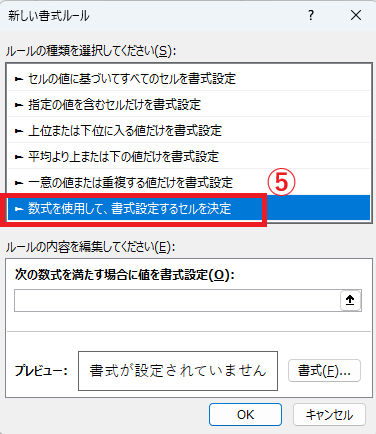
ボックスに以下の数式を入力します。(⑥)
=$D3=""
今回の例では、在庫数の列(D列)が空白だった場合に色を付けたいため、D列を基準としています。
「D」の前に「$」を付けることによりD列を固定し、D列で条件判定を行うという意味になります。
「3」は範囲内で一番上の行番号にします。「3」には「$」は付けないでください。
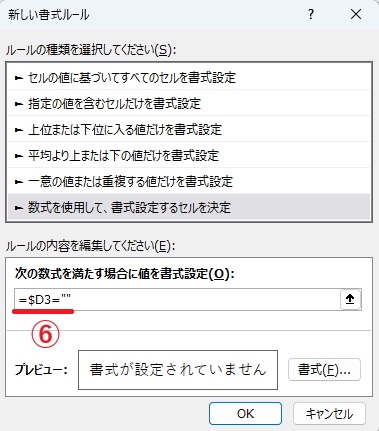
手順4 書式を設定
「書式」ボタンをクリックします。(⑦)
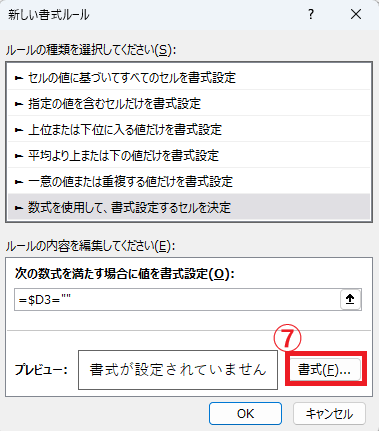
「セルの書式設定」ダイアログボックスが表示されます。
「塗りつぶし」タブを選択します。(⑧)
希望の色を選択します。(⑨)
OKボタンをクリックします。(⑩)

手順5 条件付き書式を適用する
ルールと書式の設定が完了したら、OKボタンをクリックします。(⑪)
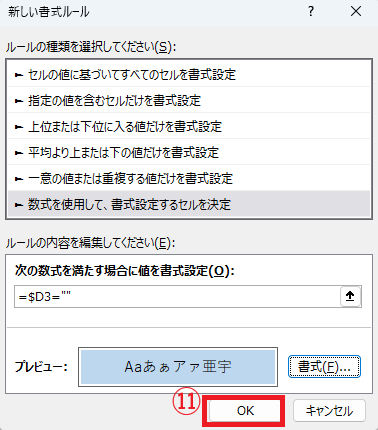
これで在庫数が空白セルの場合に行全体に色が付くようになります。
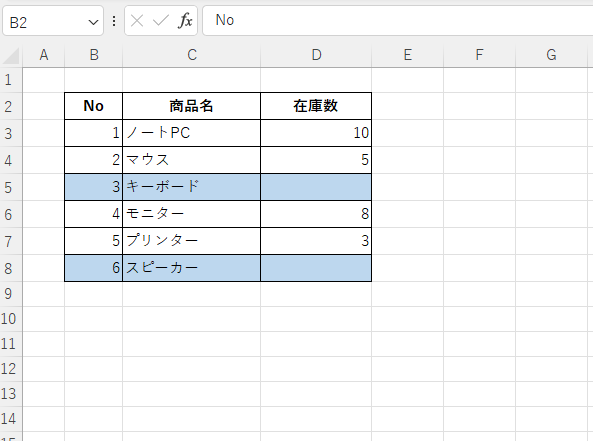
よくある質問 (FAQ)
Q1: 対象の列が複数ある場合(例:C列とD列)に行全体に色を付けることはできますか?
A1: はい、可能です。条件付き書式の数式に以下を使用してください。
=OR($C3="", $D3="")
(B列またはC列が空白の場合に行全体に色を付ける例)
Q2: 空白セルがある場合に色を付けるだけでなく、フォントの色も変更できますか?
A2: はい、可能です。「条件付き書式」の「書式設定」画面で「フォント」タブを開き、色を変更してください。例えば、赤文字にすれば未入力のセルがより目立ちます。
Q3: 条件付き書式で色を付けた後、入力すると自動で色が消えますか?
A3: はい、条件付き書式はリアルタイムで更新されます。空白セルに値を入力すると、条件が満たされなくなるため、自動的に色が消えます。
Q4: 空白セルではなく、特定の文字(例:「未入力」)が入っている行に色を付けることはできますか?
A4: はい、条件付き書式の数式を以下のように変更すれば、特定の文字を含む行に色を付けることができます。
=$D3="未入力"
Q5: 他の条件付き書式と組み合わせて複数のルールを適用することはできますか?
A5: はい、可能です。条件付き書式では複数のルールを設定できるため、例えば「空白セルがある行に色を付ける」+「特定の値がある場合に別の色を付ける」 というルールを組み合わせることもできます。
まとめ
Excelの条件付き書式を活用すれば、空白セルがある行を自動でハイライトし、入力漏れを一目で確認できるようになります。
特定の列の空白だけを対象にしたり、他の条件と組み合わせたりすることで、さらに便利にカスタマイズすることも可能です。
データの見落としを防ぎ、業務の効率をアップさせるために、ぜひ今回紹介した方法を活用してみてください!


