Excelで時給の計算を行おうと思って、「時給」×「時間」だからと計算してみたら正しく計算できなくて困ったということはありませんか?
「時給」×「時間」で計算できない原因と解決方法について紹介します。
「時給」×「時間」で計算すると正しく計算できない
下の図のような表で、普通に「時給」×「時間」で計算すると、
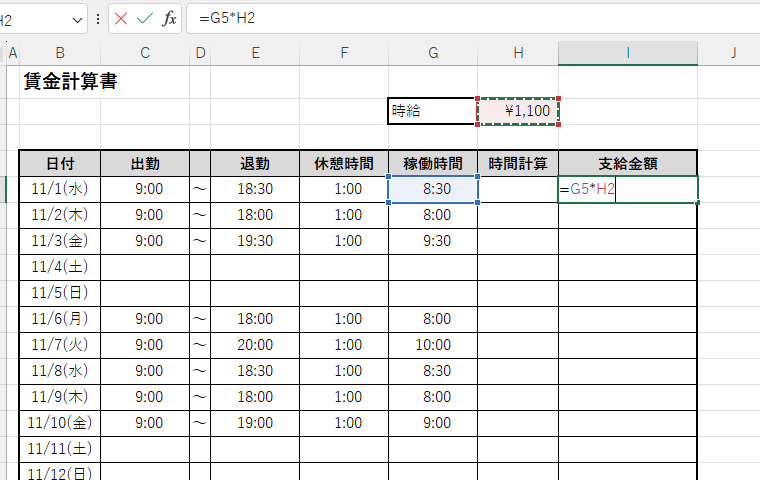
下の図のように変な数字になってしまった。
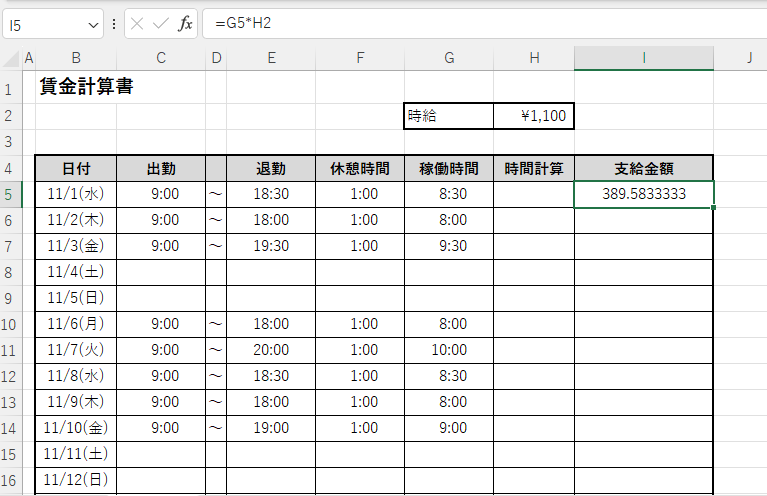
正しく計算できない原因
Excelは、時刻をシリアル値で格納しています。時刻のシリアル値とは、1日(24時間)が「1」として表します。
| 時刻表示 | シリアル値 |
|---|---|
| 6:00 | 0.25 |
| 12:00 | 0.5 |
| 24:00 | 1 |
| 36:00 | 1.5 |
| 48:00 | 2 |
これを時給計算できるようにするためには、「24」を掛けることで、1時間を「1」で表す必要があります。
時給の計算方法
実際に計算する方法を説明します。
今回は、下の図のように、時間計算という項目に24を掛けた数字を出すようにします。
計算式としては、
「時間」× 24
になります。
今回の例では、
G5*24
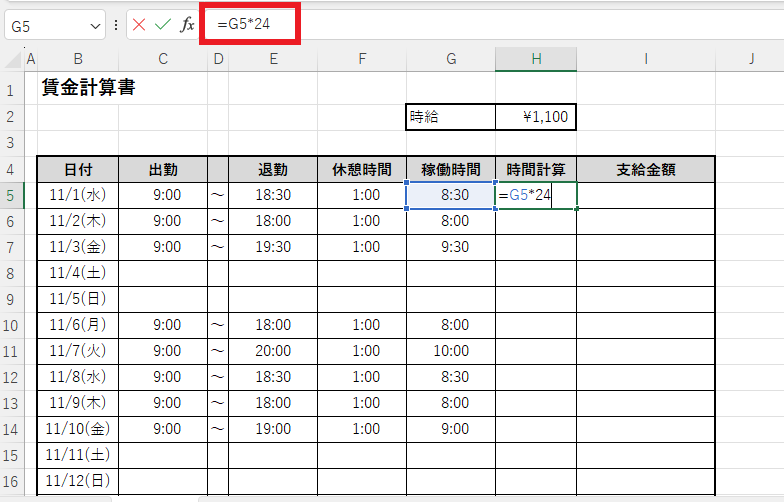
計算はできたのですが、下の図のようにおかしな数字が表示されてしまいました。
原因は、表示形式が「時刻」になってしまったためです。
これを直します。
時刻を表示したい場所を選択します(①)
「ホーム」タブを選択します(②)
表示形式の「時刻」をクリックします(③)
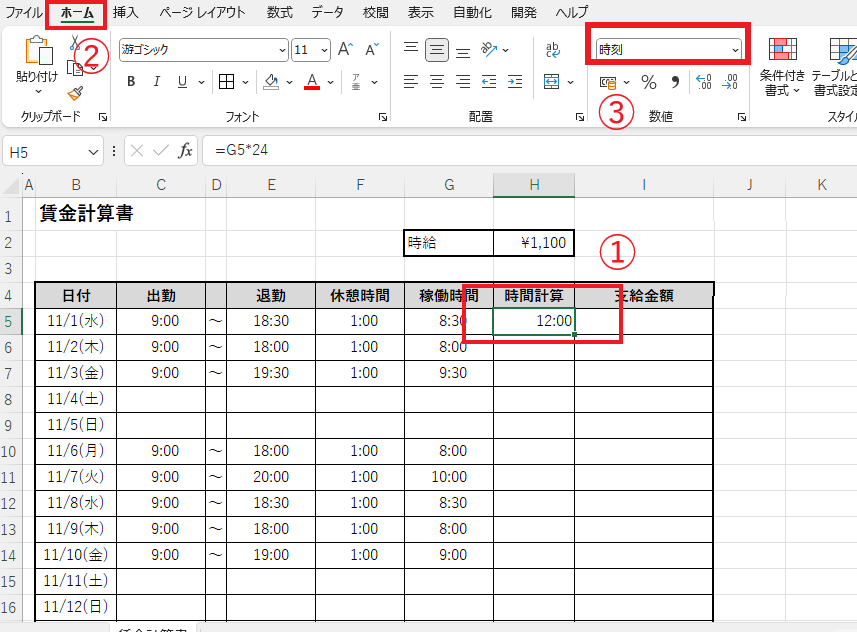
そうすると一覧が表示されるので、「標準」を選択します(④)
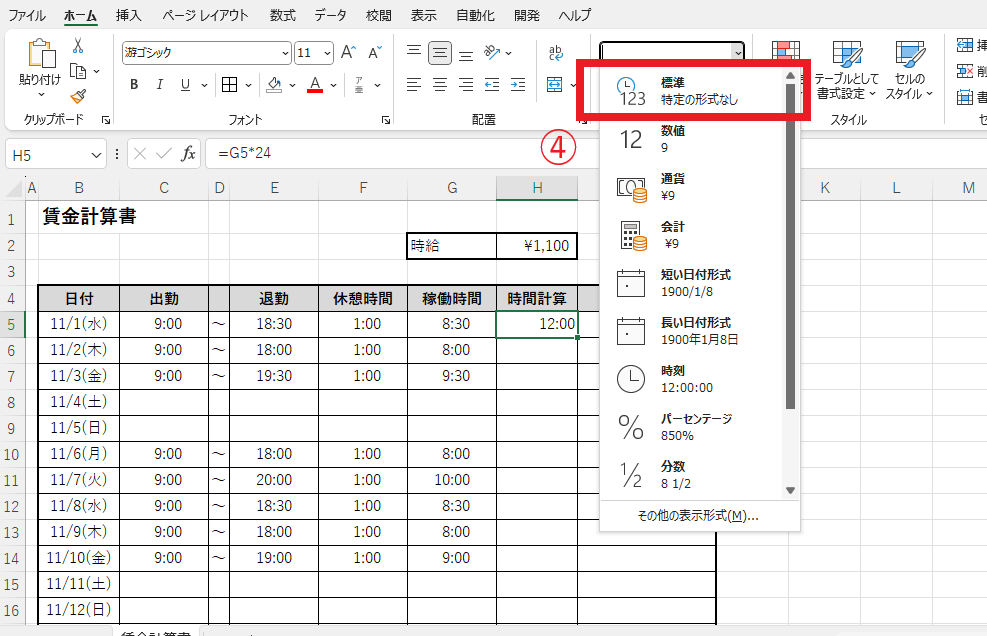
これで正しく表示できました。
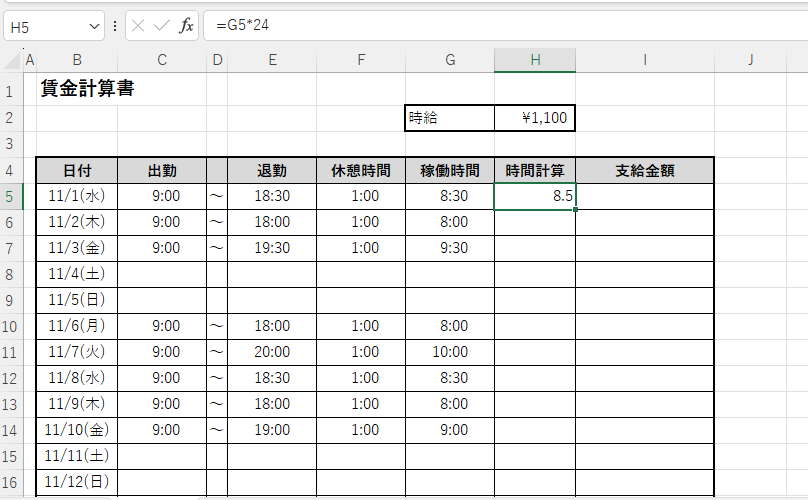
あとは、今出した数字と時給を掛ければ、時給が計算されます。
今回は、
H5*$H$2
になります。
※残りの日付にも反映したいので、時給(H2)は絶対参照にしてください。
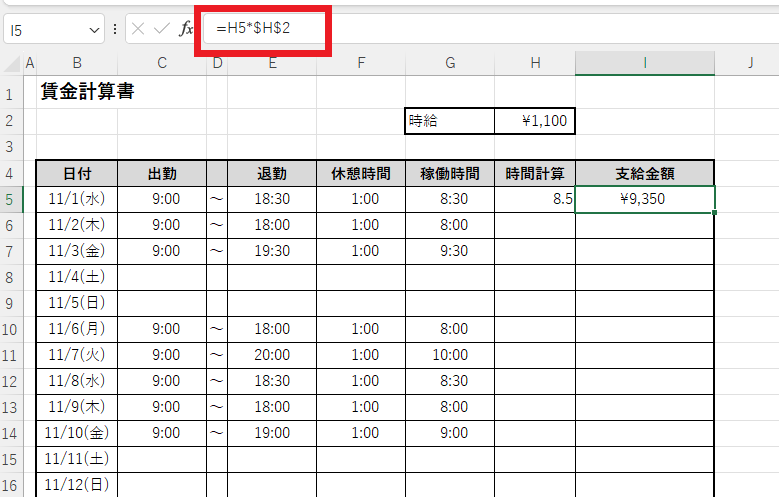
これで計算できました。
あとは残りの日にも反映します。
「H5」と「I5」の2つのセルを選択し、オートフィルします。
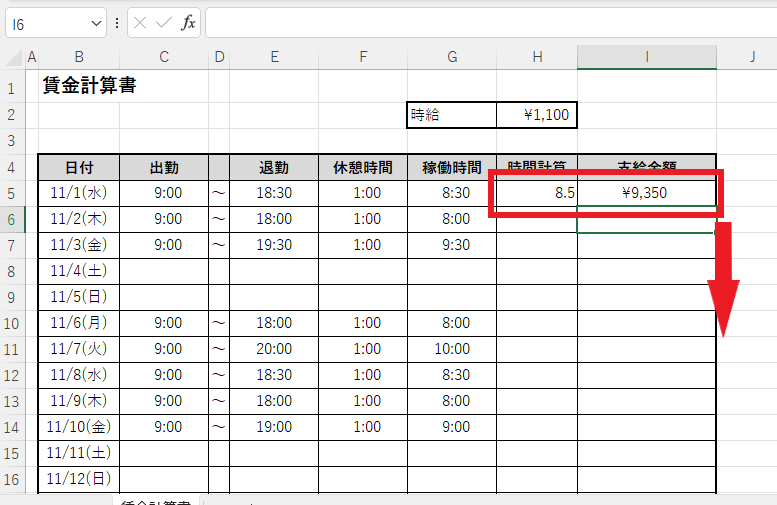
これで残りの日も時給が表示されました。
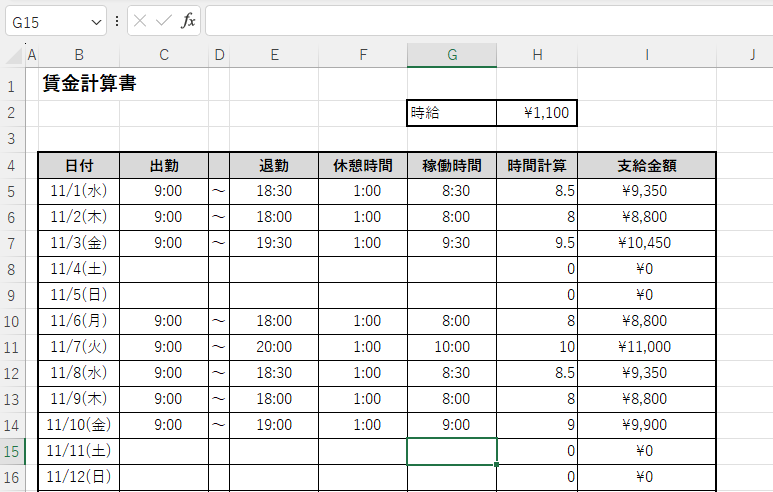
今回は、「時間計算」という項目に24を掛けた数字を表示しましたが、この項目を出したくない場合は、下の図のように「稼働時間」×「時給」×24
でも大丈夫です。
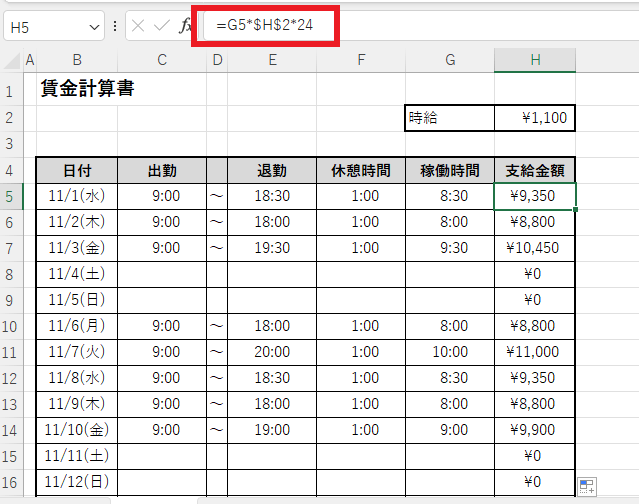
まとめ
簡単な計算のはずが正しく計算できなくて困った方も多いと思います。
時刻の計算をしたい場合は、1時間を1に変換するために、「24」を掛けると覚えておきましょう。


