Excelで作成したシートを別のファイルに移動またはコピーする場面は、データ整理や共有の際に非常に便利です。
複数のファイル間で効率的に作業を進めたいとき、シートの移動やコピーを活用することで、時間を大幅に短縮できます。
この記事では、Excelのシートを別ファイルに移動またはコピーする手順を詳しく解説します。
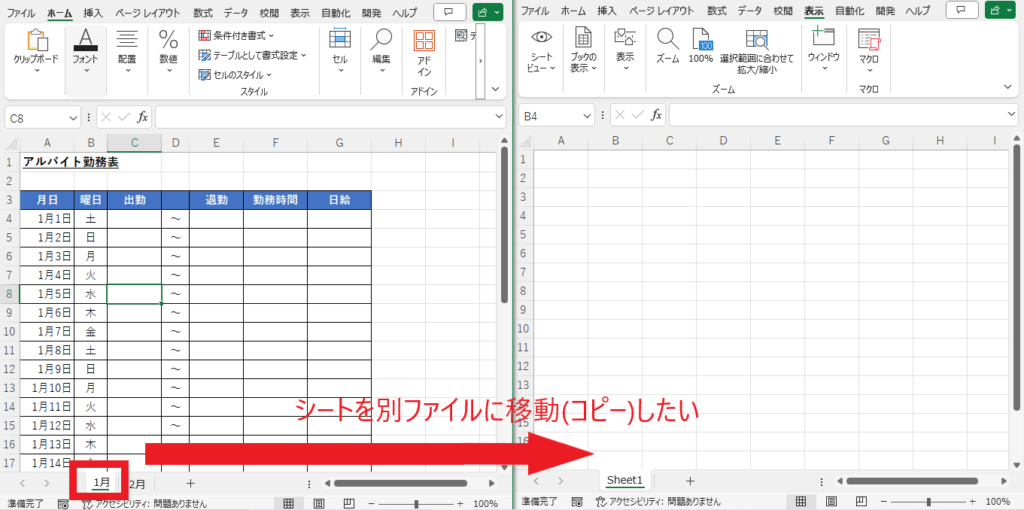
目次
シートを別のファイルに移動する方法
まずは、Excelシートを他のファイルに移動する方法から解説します。
手順1 移動元と移動先のファイルを開く
移動したいシートが含まれるファイルと、移動先のファイルを両方開いておきます。
手順2 シート見出しを右クリック
移動したいシートを選択し、シート見出しを右クリックします。(①)
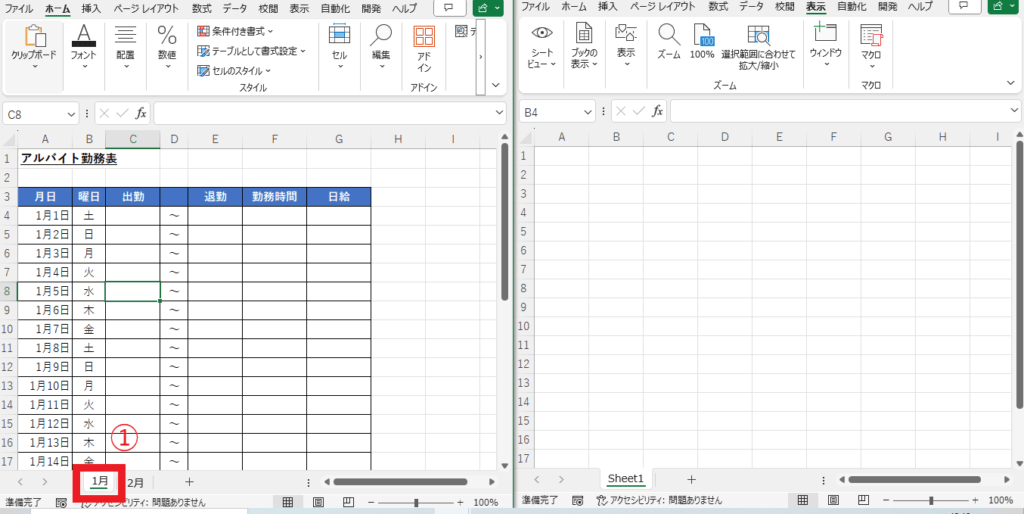
手順3 「移動またはコピー」を選択
メニューが表示されるので、「移動またはコピー」をクリックします。(②)
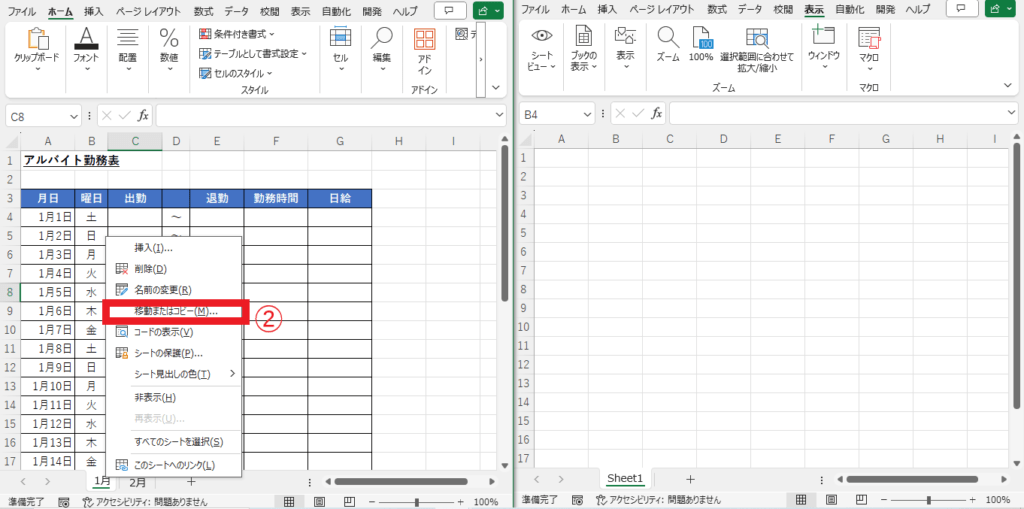
手順4 移動先のファイルを指定する
「移動またはコピー」ダイアログボックスが表示されます。
「移動先ブック名」のプルダウンリストをクリックします。(③)
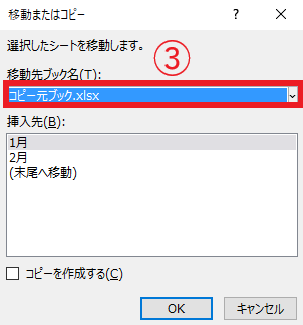
現在開かれているExcelファイル一覧が表示されるので、移動先のファイル名をクリックします。(④)
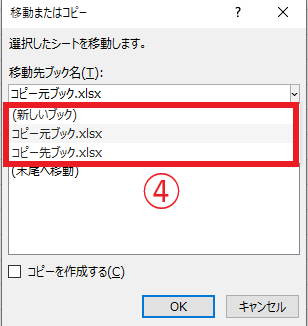
手順5 シートを挿入する位置を指定する
「挿入先」から移動したい場所を選択します。(⑤)
- 最後に配置したい場合は、「末尾へ移動」を選択します。
OKボタンをクリックして確定します。
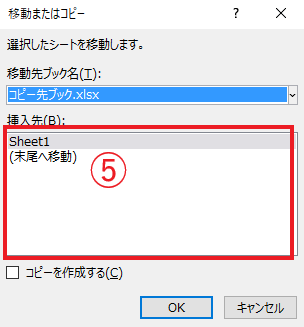
これで対象のシートは指定したファイルに移動されます。
✅ ポイント
- 移動すると、元ファイルからシートが削除され、新しいファイルへ移動します。
- データのバックアップが必要な場合は、コピー機能を使う方が安全です。
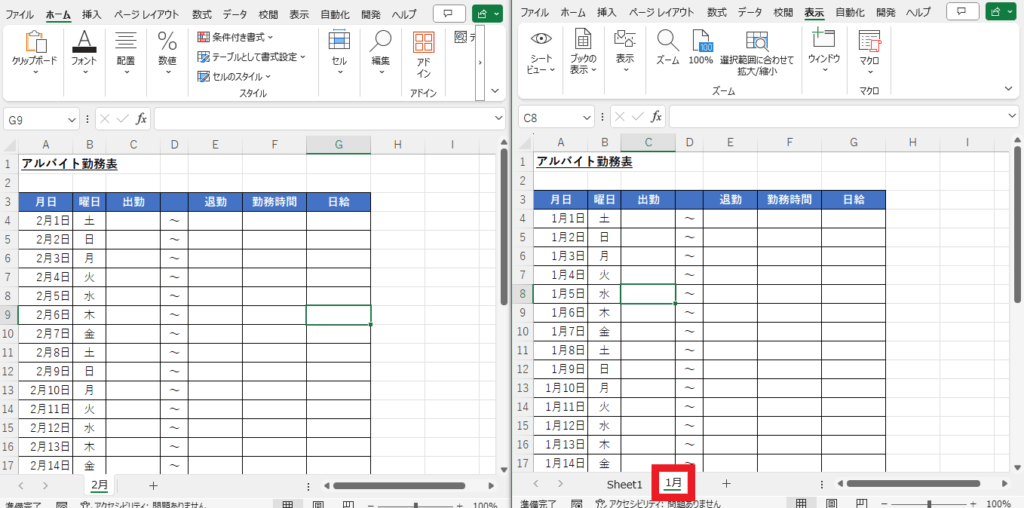
シートを別のファイルにコピーする方法
次に、Excelシートを他のファイルにコピーする方法を解説します。
基本操作は移動とほぼ同じですが、一部異なります。
手順1 コピー元とコピー先のファイルを開く
コピーしたいシートが含まれるファイルと、コピー先のファイルを両方開いておきます。
手順2 シート見出しを右クリック
コピーしたいシートを選択し、シート見出しを右クリックします。(①)
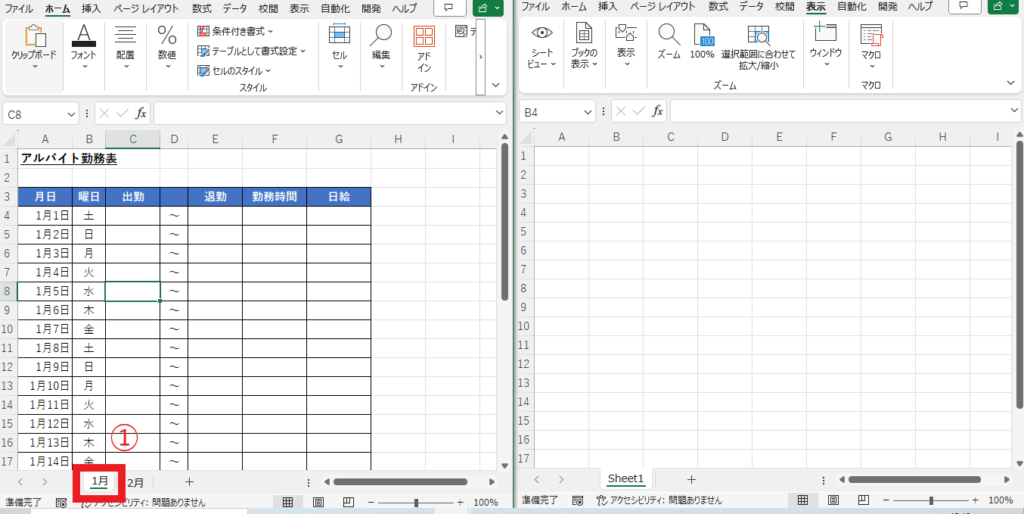
手順3 「移動またはコピー」を選択
メニューが表示されるので、「移動またはコピー」をクリックします。(②)
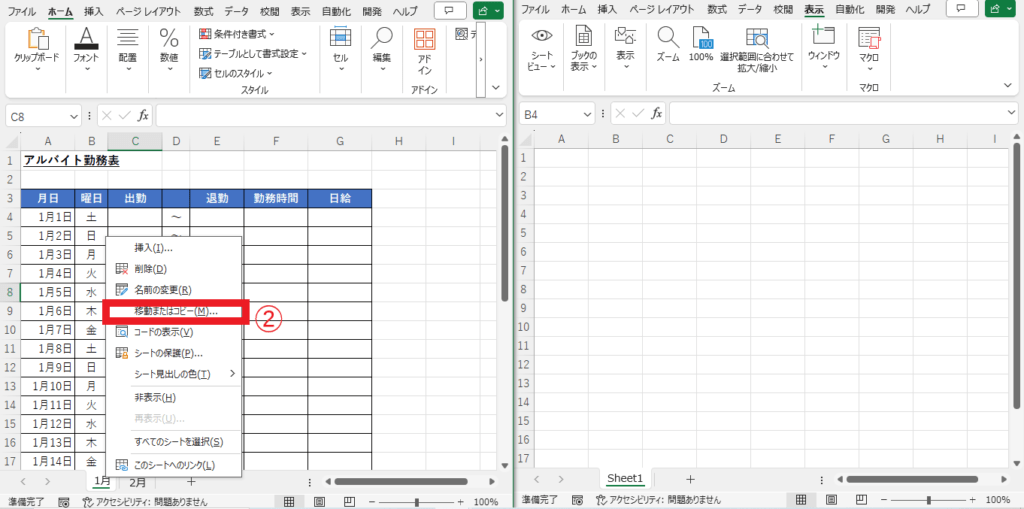
手順4 コピー先のファイルを指定する
「移動またはコピー」ダイアログボックスが表示されます。
「移動先ブック名」のプルダウンリストをクリックします。(③)
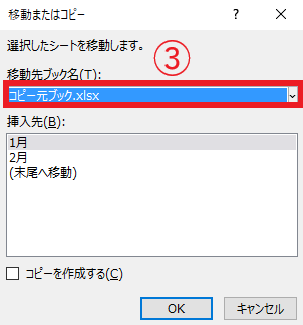
現在開かれているExcelファイル一覧が表示されるので、コピー先のファイル名をクリックします。(④)
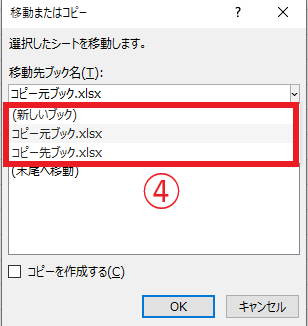
手順5 シートを挿入する位置を指定する
「挿入先」からコピーしたい場所を選択します。(⑤)
- 最後に配置したい場合は、「末尾へ移動」を選択します。
手順6 「コピーを作成する」にチェックを入れる
「コピーを作成する」にチェックを入れます。(⑥)
OKボタンをクリックして確定します。
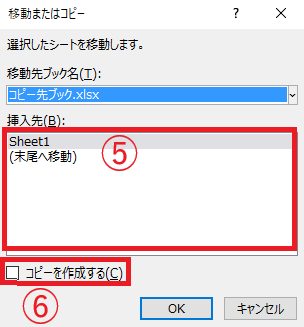
これで対象のシートは指定したファイルにコピーされます。
✅ ポイント
- 「コピーを作成する」にチェックを入れ忘れると、元シートが削除されてしまうため注意しましょう。
- 移動ではなくコピーすることで、元データを残したまま作業ができます。
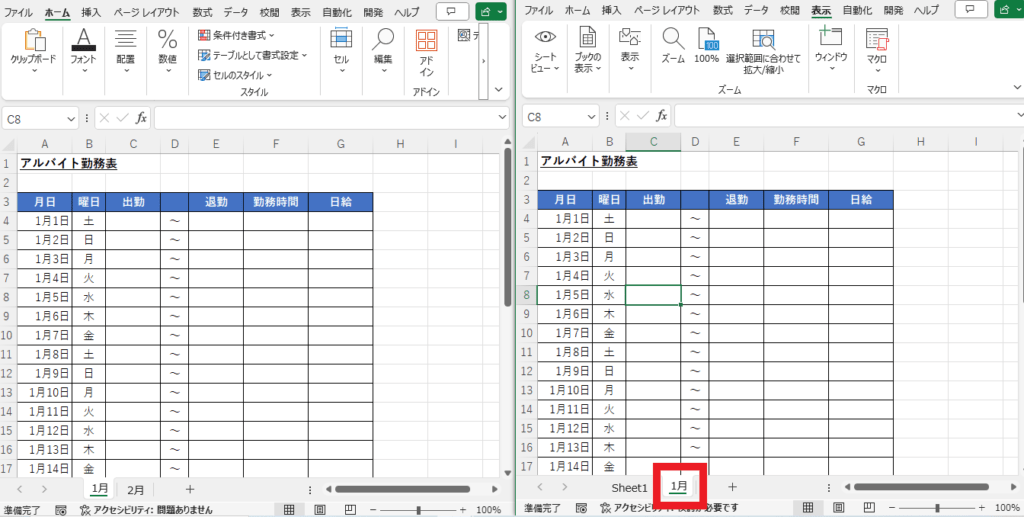
移動とコピーの違い
| 種類 | データの扱い | 操作時のポイント |
|---|---|---|
| 移動 | 元のファイルから削除 | バックアップがない場合は注意 |
| コピー | 元のファイルに残す | 「コピーを作成する」にチェックが必要 |
よくある質問 (FAQ)
Q1: 移動先のファイルが一覧に表示されないのはなぜですか?
A1: 移動先のファイルが開いていない可能性があります。移動やコピーをする前に、移動先のファイルを開いてください。
Q2: シートを移動すると元のファイルから完全に削除されますか?
A2: はい、移動の場合は元のファイルから削除されます。削除せずに残したい場合は「コピーを作成する」のオプションを選択してください。
Q3: 複数のシートを一度に別ファイルに移動またはコピーすることはできますか?
A3: はい、Ctrlキーを押しながら複数のシートタブを選択し、同じ手順で移動またはコピーすることができます。
Q4: シートをコピーする際、非表示の行や列はそのままコピーされますか?
A4: はい、非表示の行や列も含めてシート全体がコピーされます。必要に応じて、コピー後に表示設定を調整してください。
Q5: シートをコピーした後、セルの書式やデータが崩れることがあります。原因と対策は?
A5: コピー先のファイルの設定が異なる可能性があります。特にテーマやフォント設定に注意し、必要に応じて書式を調整してください。
まとめ
Excelのシートを別ファイルに移動またはコピーする手順は、操作が簡単でデータ整理に便利です。
この方法を活用することで、複数ファイル間でのデータ管理がスムーズになり、作業時間の短縮が期待できます。
ぜひ、日々のExcel作業で活用してみてください。
記事のまとめ
- 移動・コピーしたいシートがあるファイルと、移動・コピー先のファイルを開いておく。
- シート見出しを右クリックし、「移動またはコピー」をクリックする。
- 移動先ブック名に、移動・コピー先のファイルを指定する。
- コピーの場合は、「コピーを作成する」にチェックを入れる。


