Excelを使って、日付を和暦(例:令和や平成)で表示する方法はとてもシンプルです。
特にビジネスや行政文書で和暦を使用することが求められる場合、元号での日付表示は便利です。
この記事では、和暦表示を設定するための具体的な手順を詳しく説明します。
目次
令和6年1月1日と表示する方法
まず一番良く使うことが多いと思う「令和6年1月1日」というような表記にする方法について紹介します。
手順1 セルを選択
令和などの和暦表示にしたいセルを選択します。(①)
手順2 「セルの書式設定」ダイアログボックスを開く
「ホーム」タブの「数値」グループにある「表示形式」(右下の矢印)をクリックします。(②)
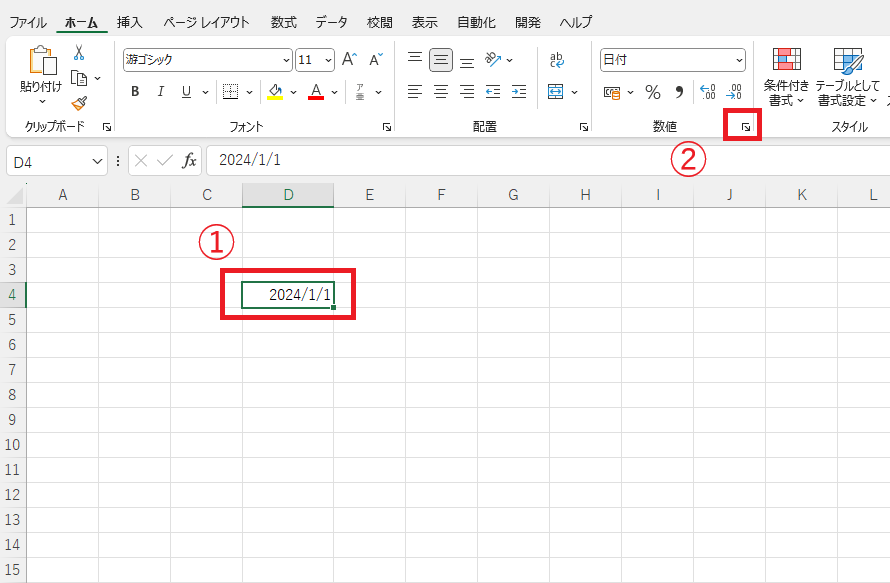
手順3 和暦の設定を行う
「セルの書式設定」ダイアログボックスが表示されます。
「表示形式」タブの「分類」から「日付」を選択します。(③)
「カレンダーの種類」から「和暦」を選択します。(④)
「種類」から「平成24年3月14日」を選択します(⑤)
「平成24年3月14日」というのはサンプルで表示されているだけなので、令和の年であればちゃんと令和になります。
最後にOKボタンを押します。
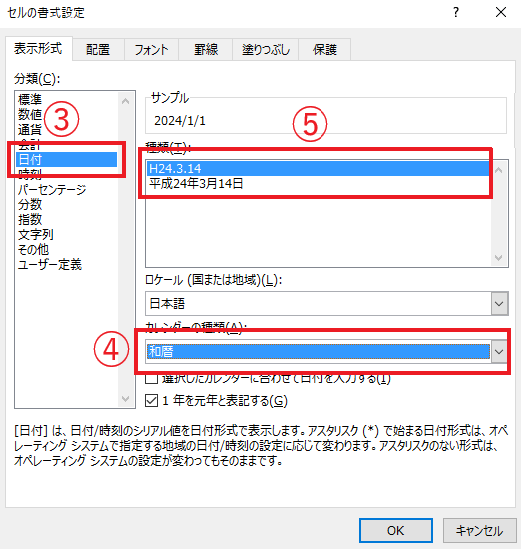
これで令和などの和暦で表示されるようになります。
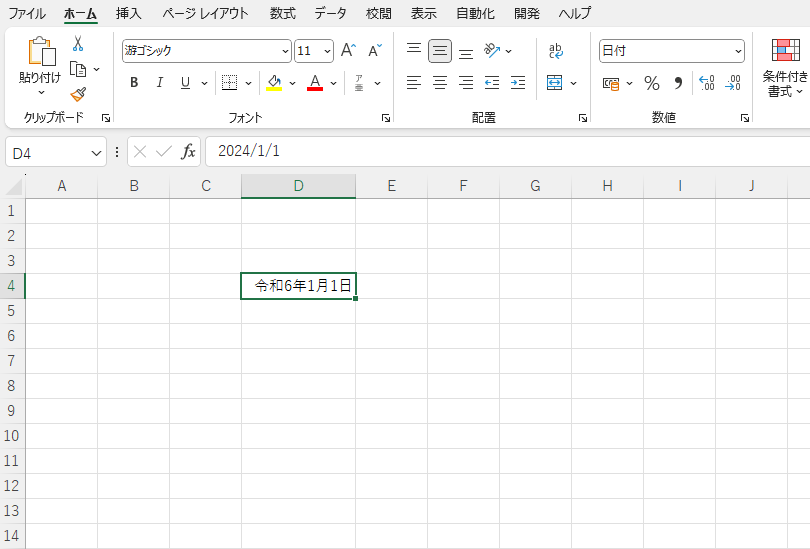
曜日も表示するなど細かくカスタマイズしたい場合
先ほどの方法だと2パターンしかないので、もっと細かく指定する方法を紹介します。
和暦表示にしたいセルを選択します。(①)
「ホーム」タブの「数値」グループにある「表示形式」(右下の矢印)をクリックします。(②)
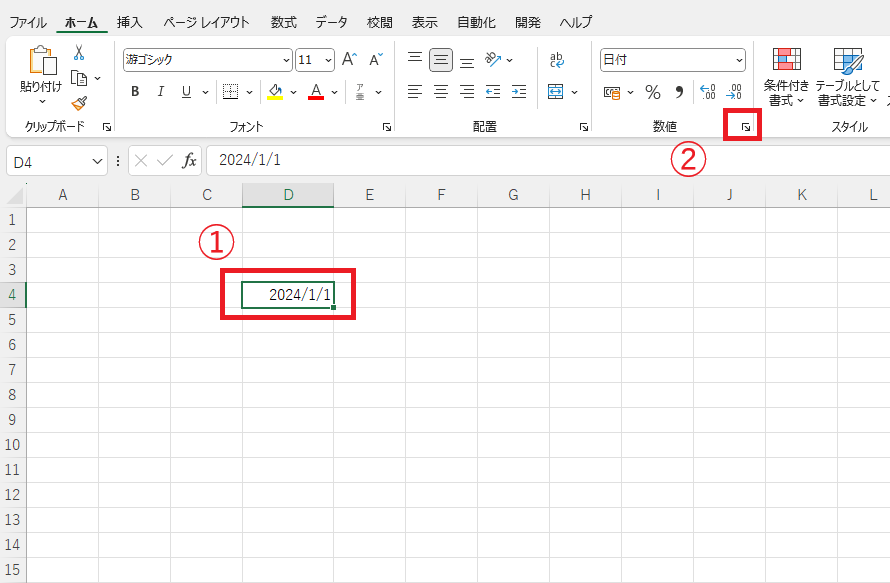
「セルの書式設定」ダイアログボックスが表示されます。
「表示形式」タブの「分類」から「ユーザー定義」を選択します。(③)
「種類」のボックスに表示したい形式を入力します。(④)
例えば、曜日も表示したいのであれば、
ggge"年"m"月"d"日"(aaa)
「gge」は年、「m」は月、「d」は日を表しています。
「ge」だと「R6」、「gge」だと「令6」、「ggge」だと「令和6」になります。
代表的な例を以下に書きます。
| 表示形式 | 表示結果 | 備考 |
| ggge"年"m"月"d"日" | 令和6年1月1日 | |
| gge"年"m"月"d"日" | 令6年1月1日 | |
| ge"年"m"月"d"日" | R6年1月1日 | |
| ggge"年"mm"月"dd"日" | 令和6年01月01日 | 月日が1桁の場合、「0」を付けて2桁で表示 |
| gggee"年"mm"月"dd"日" | 令和06年01月01日 | 年も「0」を付けて2桁で表示 |
| ggge"年"m"月"d"日" aaa | 令和6年1月1日 月 | |
| ggge"年"m"月"d"日" (aaa) | 令和6年1月1日 (月) | |
| ggge"年"m"月"d"日" aaaa | 令和6年1月1日 月曜日 |
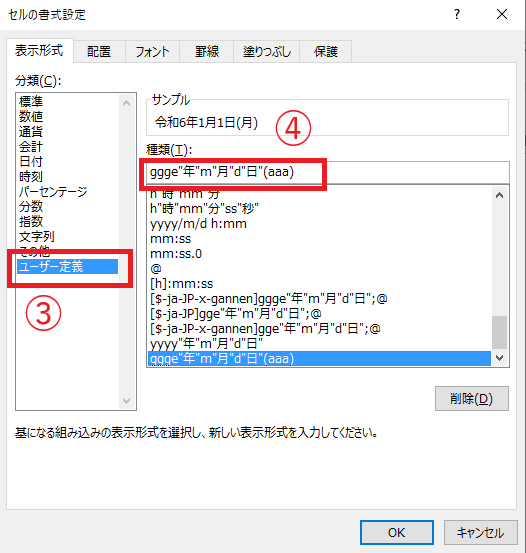
最後にOKボタンを押すと指定した形式で表示されます。
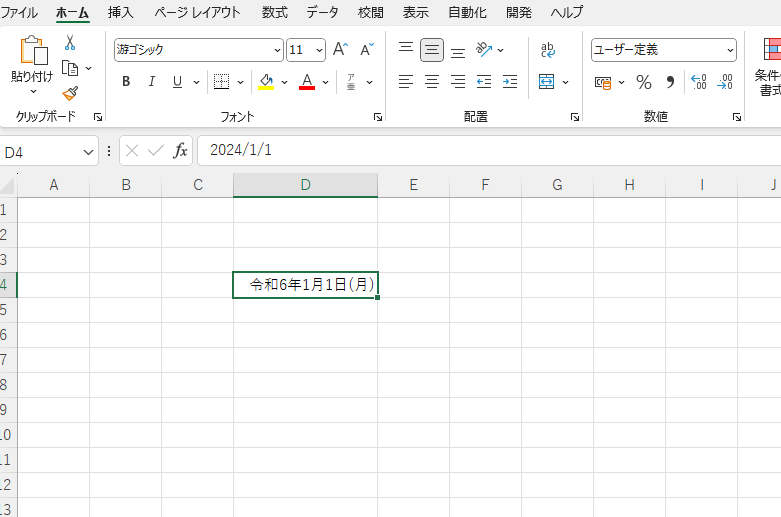
よくある質問 (FAQ)
Q1: 和暦表示にした日付を計算に使用できますか?
A1: はい、可能です。和暦表示はセルの見た目に関する設定であり、データ自体は西暦の日付として保存されているため、通常の日付計算ができます。
Q2: 令和だけでなく、明治や大正の和暦も表示できますか?
A2: はい、Excelでは和暦に対応しており、明治・大正・昭和・平成・令和のすべてを表示できます。ただし、日付がその時代内である必要があります。
Q3: 和暦表示に変更した後、西暦に戻すにはどうすればいいですか?
A3: セルの書式設定を開き、「日付」のカテゴリから「グレゴリオ暦」を選択すれば戻ります。
Q4: 和暦表示にすると元号の切り替え(例: 平成から令和)は自動的に行われますか?
A4: はい、Excelでは日付に応じた元号を自動的に表示します。ただし、正しい日付が入力されている必要があります。
まとめ
和暦表示の設定を使えば、簡単に令和や平成などの元号を使った日付表記が可能です。
Excelの書式設定を活用することで、ビジネスや公的な場面でも適切な形式で日付を表示できるようになります。
「昭和」や「平成」もちゃんと表示することができるので、例えば誕生日の一覧を作る際などは、とりあえず西暦で入力してExcel側で和暦で表示すると簡単に入力することができます。
記事のまとめ
- 「セルの書式設定」ダイアログボックスを表示し、「分類」から「日付」を選択する
- 「カレンダーの種類」から「和暦」を選択することで、令和などを表示できる
- 日付の表示を細かくカスタマイズしたい場合は、「分類」の「ユーザー定義」を選択する
- 「種類」のボックスに表示したい形式の「表示形式」を入力する


