Excelで資料を印刷する際、2ページ目以降にも項目見出しを表示したいこと、ありますよね?
見出しがないと、どの列が何を示しているのか分からなくなり、資料の見やすさが一気に下がってしまいます。
そんな時に役立つのが、「印刷タイトル」機能です!
この記事では、初心者の方でも簡単にできる「印刷タイトル」の設定方法をわかりやすく解説します。
2枚目以降にも項目見出しを印刷する方法
2枚目以降にも見出しを表示して使いやすくしたい場合は、多いと思います。
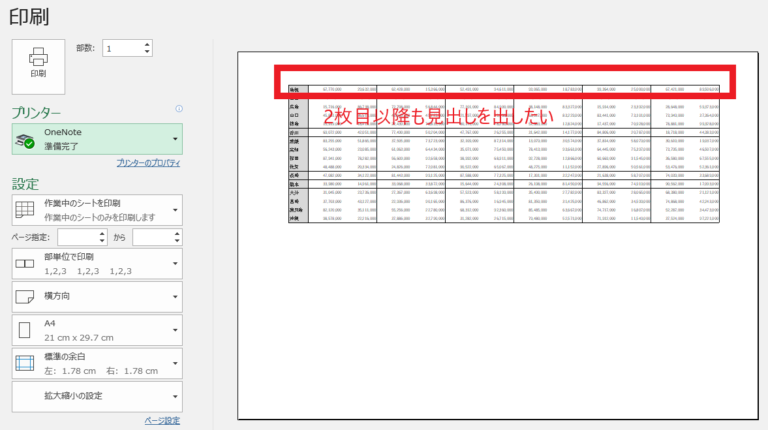
2枚目以降にも見出しを印刷するのは「印刷タイトル」という機能を使用します。
手順1:「ページレイアウト」タブを開く
まず、リボンから「ページレイアウト」タブを選択します。(①)
手順2:「印刷タイトル」をクリック
「ページ設定」グループ内にある「印刷タイトル」をクリックします。(②)
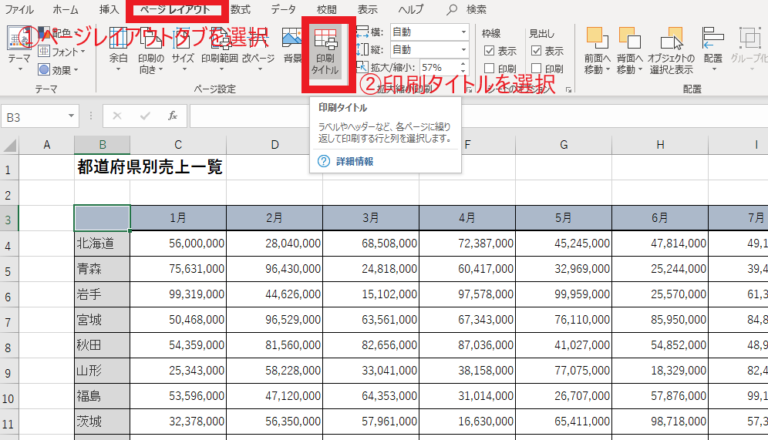
すると、「ページ設定」ダイアログボックスが開きます。
手順3:タイトル行(またはタイトル列)を設定する
行見出しを繰り返す場合
「ページ設定」ダイアログボックス内の「タイトル行」の入力欄をクリックします。(①)
見出しが書かれている行をドラッグして指定します。(②)
たとえば、見出しが1行目~3行目にある場合は「$1:$3」と表示されます。
列見出しを繰り返す場合
列に見出しがある場合は、「タイトル列」の入力欄をクリックし、該当する列(例:A列など)を指定します。

手順4:設定を確定する
入力が完了したら、「OK」ボタンをクリックします。
これで、2枚目以降にも指定した見出しが自動的に印刷されるようになります!
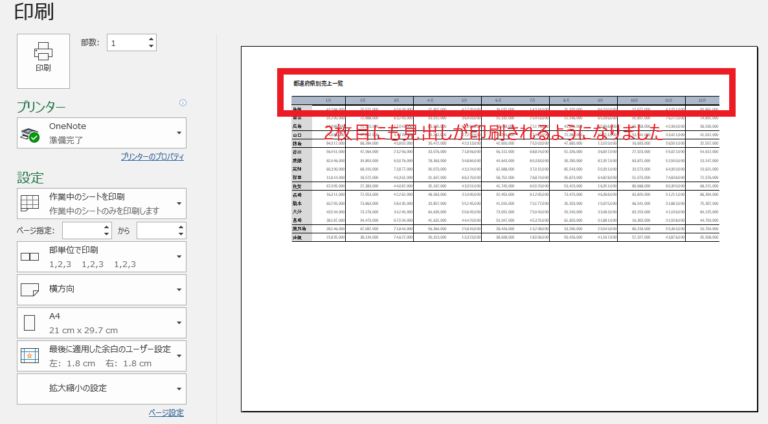
まとめ
| ポイント | 内容 |
|---|---|
| 印刷タイトル機能 | 2枚目以降にも見出しを自動表示できる |
| 設定場所 | 「ページレイアウト」タブ →「印刷タイトル」 |
| 設定対象 | 行見出し、または列見出し |
印刷設定をしっかり行えば、資料の見やすさが大きくアップします!
特にExcelで印刷する機会が多い方は、印刷に関する機能(印刷範囲設定、余白調整、拡大縮小印刷など)もあわせて覚えておくと便利ですよ。
ぜひ「印刷タイトル」機能を活用して、見やすい資料作りに役立ててください!


