Excelの関数は、単独で使用することもできますが、複数の関数を組み合わせて使用することもできます。
これを「関数のネスト」または「関数の入れ子」と呼びます。
関数のネストを使用すると、より複雑な条件や計算を実現できます。
たとえば、複数の条件を満たす場合にのみ値を返したり、複数の計算を組み合わせて結果を返したりすることができます。
関数のネスト(入れ子)の入力方法
今回は、
=IF(AND(B3>=70,C3>=70),"〇","×")
というような、IF関数の中でAND関数を使用する例で紹介します。
最初にIF関数を入力します。
まず、関数を入力するセルを選択します(①)
「数式」タブを選択します。(②)
「論理」を選択します(③) ※今回はIF関数を入力するので「論理」ですが、関数により変わります。
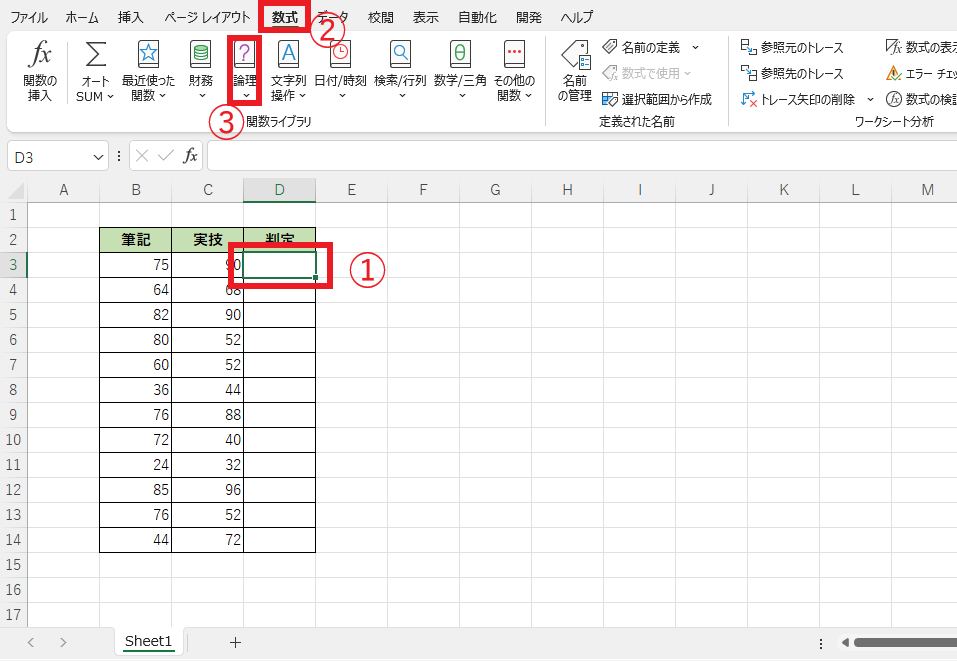
一覧から「IF」をクリックします。(④)
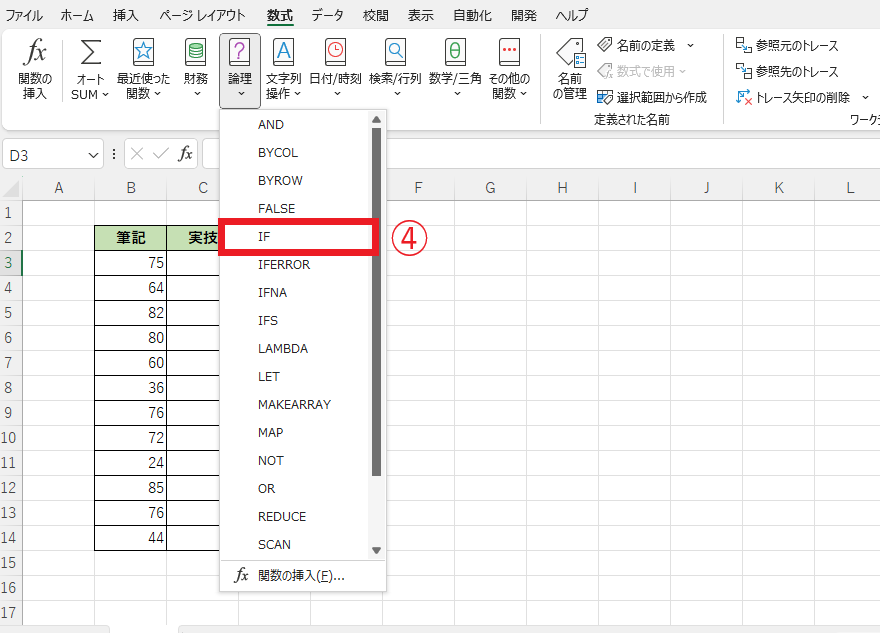
「関数の引数」ダイアログボックスが表示されます。
IF関数の「論理式」の欄をクリックします。(⑤)
「名前ボックス」の矢印を押します。(⑥)
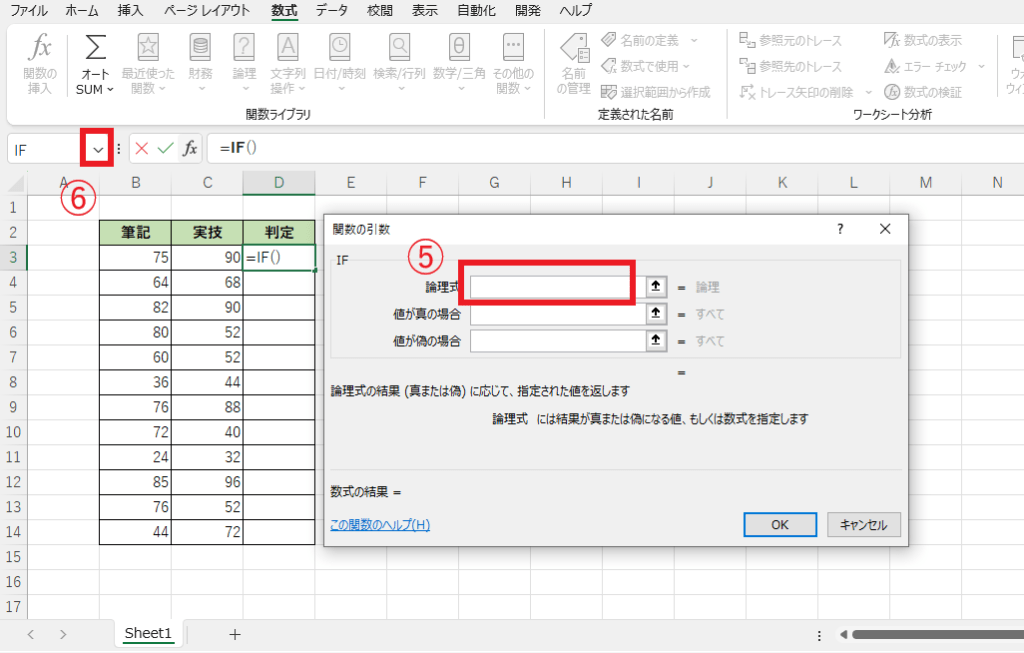
関数の一覧から入力したい関数を選びます。
最近使用した関数の一覧なので、ない場合は「その他の関数」を選びます。(⑦)
入力したい関数がある場合はそれをクリック。その場合は、⑧~⑩はスキップ。
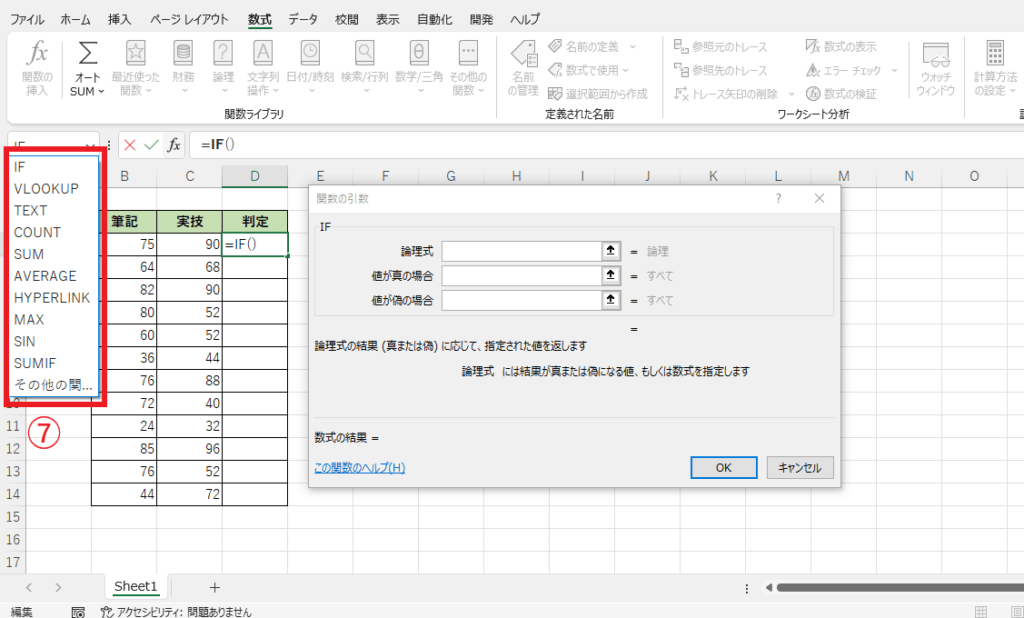
今回は、AND関数を入力したいので、「関数の分類」から「論理」を選びます。(⑧)
「関数名」から「AND」を選びます。(⑨)
その後、OKボタンを押します。(⑩)
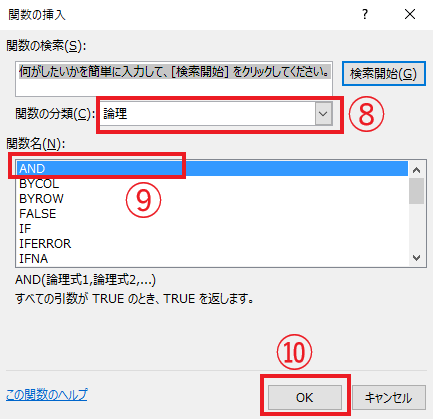
AND関数の引数を設定します(⑪)
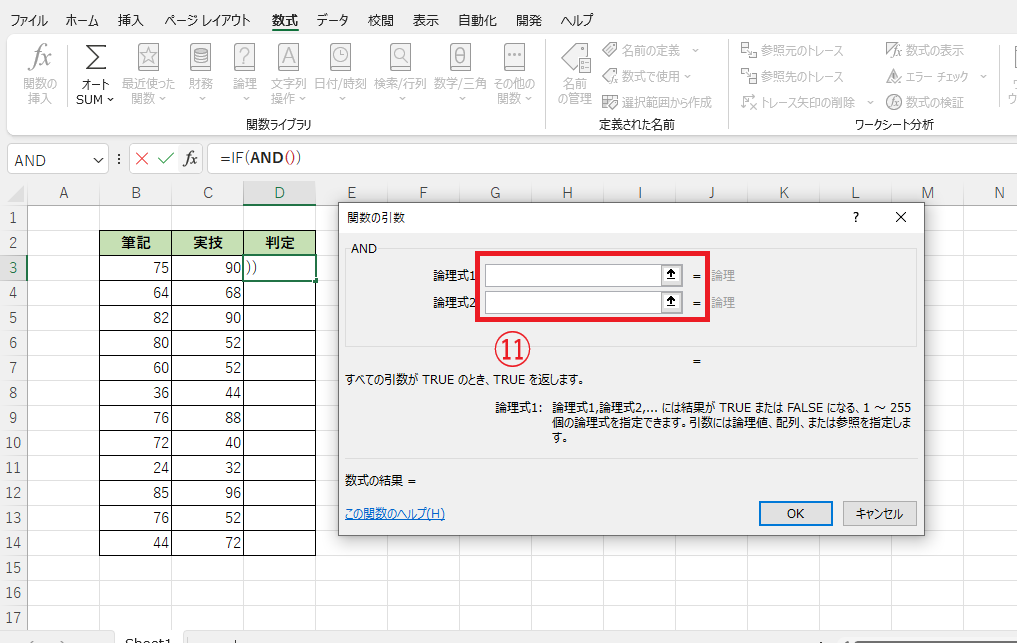
数式バーのIFをクリックします。(⑫) IFをクリックすることでIF関数の入力に戻ります。
この時、OKボタンは押さないでください。OKボタンを押すと関数の入力がIF関数も含めて終わってしまいます。
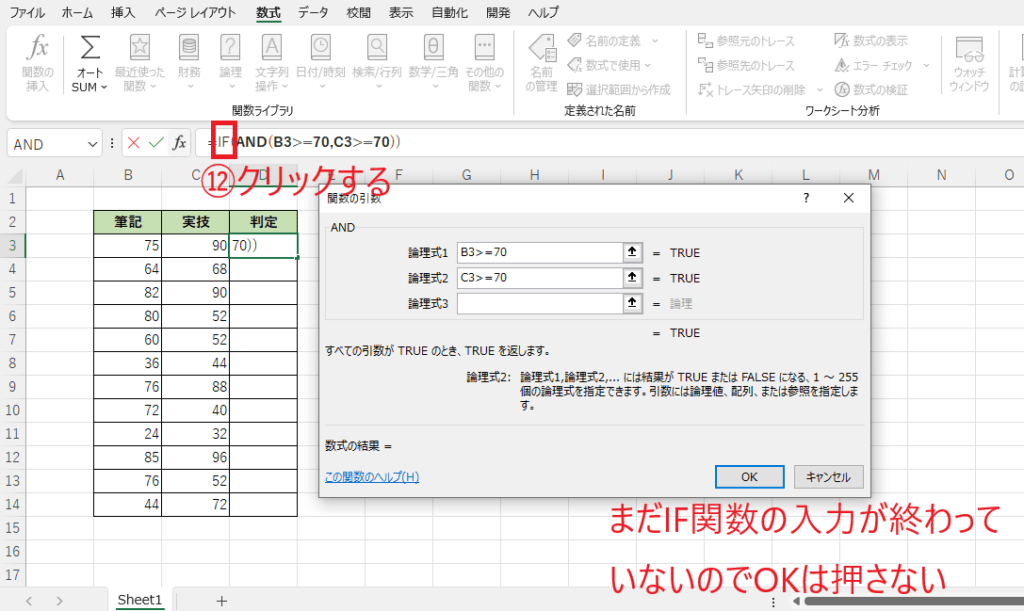
IF関数の残りの引数の入力を行います。(⑬)
これでIF関数とAND関数の入力が終わったので、OKボタンを押します。(⑭)
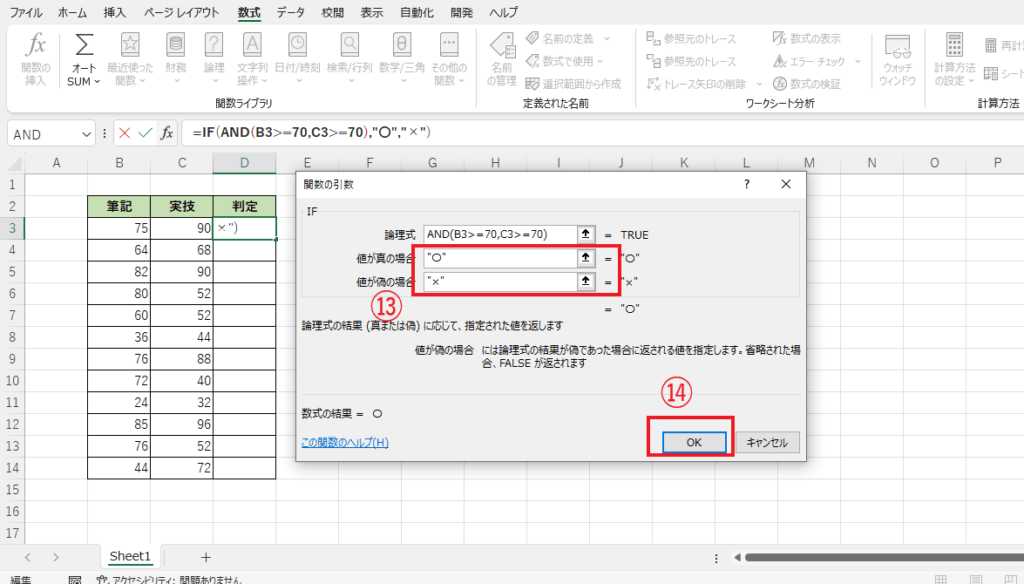
これで関数をネストして入力することができます。
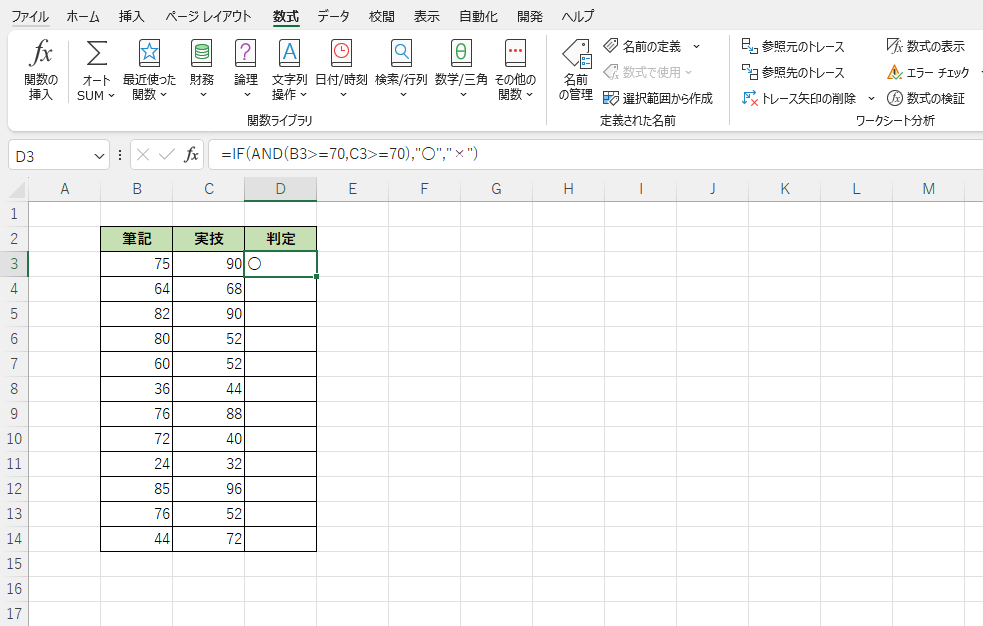
よくある質問 (FAQ)
Q1: 関数のネスト(入れ子)とは何ですか?
A1: ネストとは、ある関数の中に別の関数を入れることを指します。例えば、IF関数の中にAND関数を入れるなど、複数の条件を組み合わせて複雑な処理を行う際に使います。
Q2: ネストを使いすぎるとパフォーマンスに影響しますか?
A2: 非常に複雑なネストを使用すると、計算速度が遅くなる場合があります。計算時間が長くなる場合は、計算方法の見直しや分割を検討してください。
Q3: 関数をネストする際の入力ミスを防ぐ方法はありますか?
A3: 入力ミスを防ぐには、関数の構造を紙に書いて整理したり、Excelの数式バーを活用して一つずつ関数を確認しながら入力するのがおすすめです。
Q4: ネストした関数がエラーになる主な原因は何ですか?
A4: 主な原因としては、以下のようなものがあります。
- 関数の括弧の対応が間違っている
- 引数のデータ型が不適切
- 指定したセル範囲が正しくない
Q5: ネストした関数を簡単に理解するためのコツはありますか?
A5: 関数を分割して考えるのがコツです。最初に内側の関数から正しく動くか確認し、徐々に外側の関数を追加していきます。
Q6: ネストした数式を別のセルに分けて計算する方法はありますか?
A6: はい、複雑なネストの場合、一部の計算を別のセルに分けて中間計算として保存し、それを参照することで数式が分かりやすくなります。
まとめ
Excelの関数のネストは、キーボードから直接入力することもできます。
ただ、初心者の方だと、括弧の場所やカンマなでで難しい部分もあると思います。
そういう場合は、今回のようにダイアログボックスを使用して入力してみると良いと思います。


