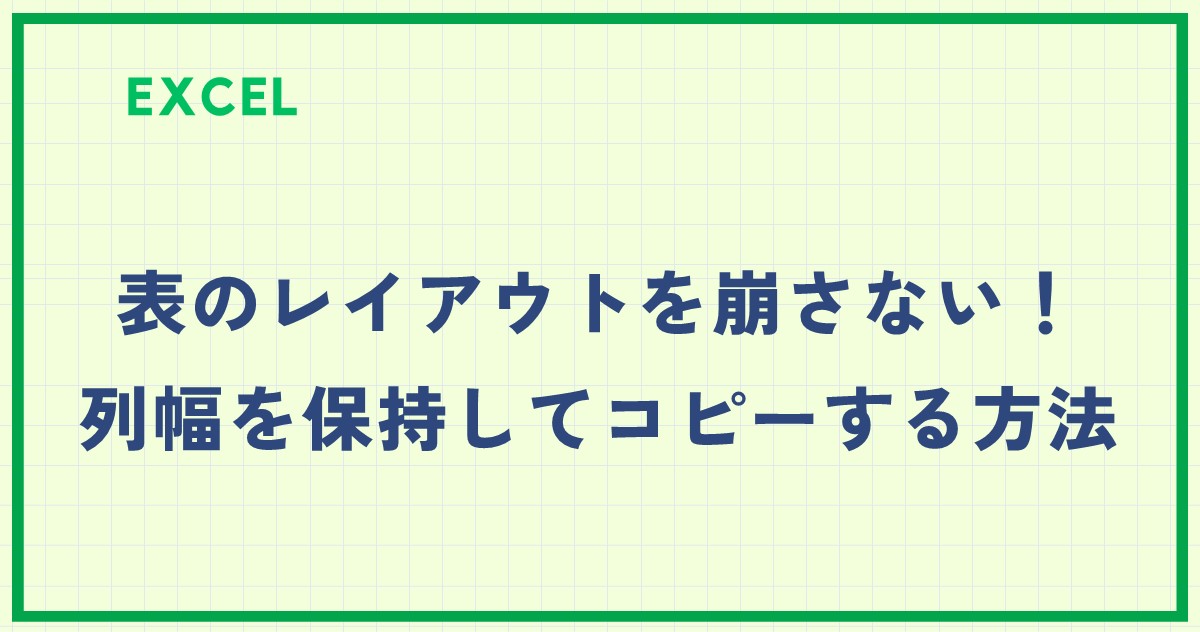データのコピーは日常的に行う作業ですが、表のレイアウトが崩れると見栄えが悪くなります。
特に、列幅を整える手間が増えるのは避けたいところです。
この記事では、Excelで表のレイアウトを崩さず、列幅を保持してコピーする方法を解説します。
普通にコピーすると列幅はコピーされない
Excelで下のような表を作成して、ほかの場所にコピーしようとすると、
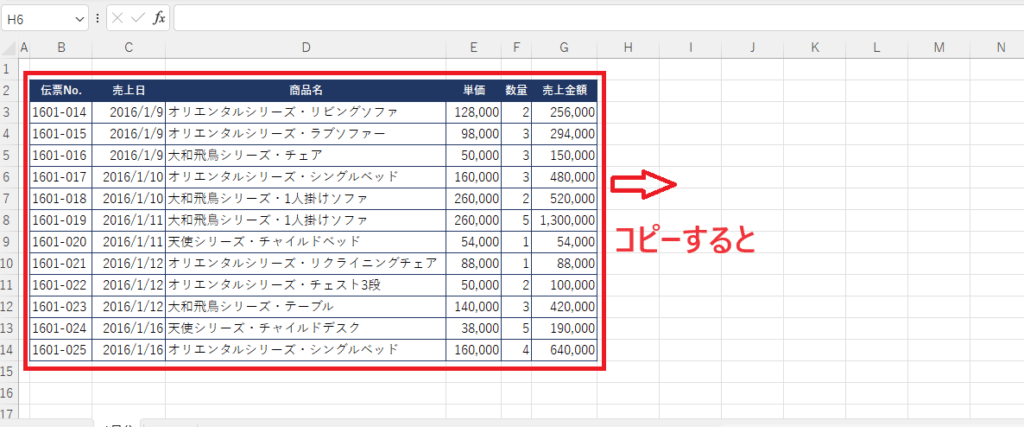
列幅はコピーされず、再度列幅を調整する必要があり大変ですよね。
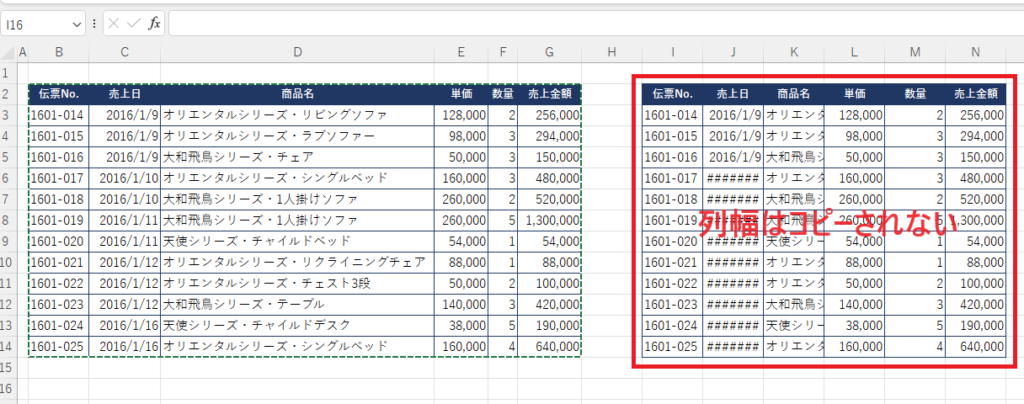
列幅も一緒にコピーしたい場合は、貼り付けのオプションを指定すれば簡単に列幅も一緒にコピーされます。
列幅を保持してコピーする方法
列幅を保持してコピーする手順は次の通りになります。
まず普通にコピーをします。
コピーしたい範囲を選択します。(①)
「ホーム」タブの「クリップボード」グループの「コピー」をクリックします(②)
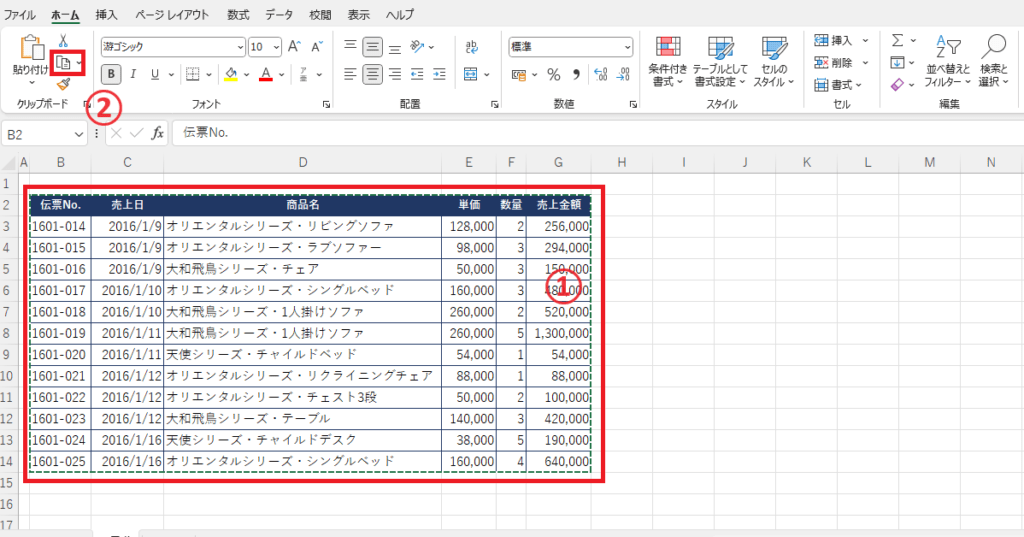
次にコピー先のセルを選択します。(③)
「貼り付け」の下の矢印をクリックします。(④)
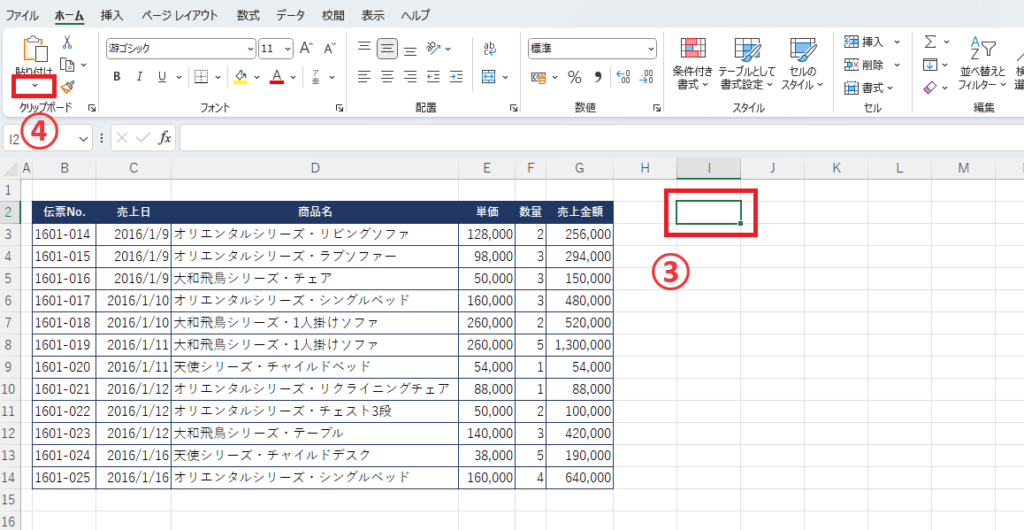
そうすると貼り付けのオプションの一覧が表示されるので、「元の列幅を保持」をクリックします。(⑤)
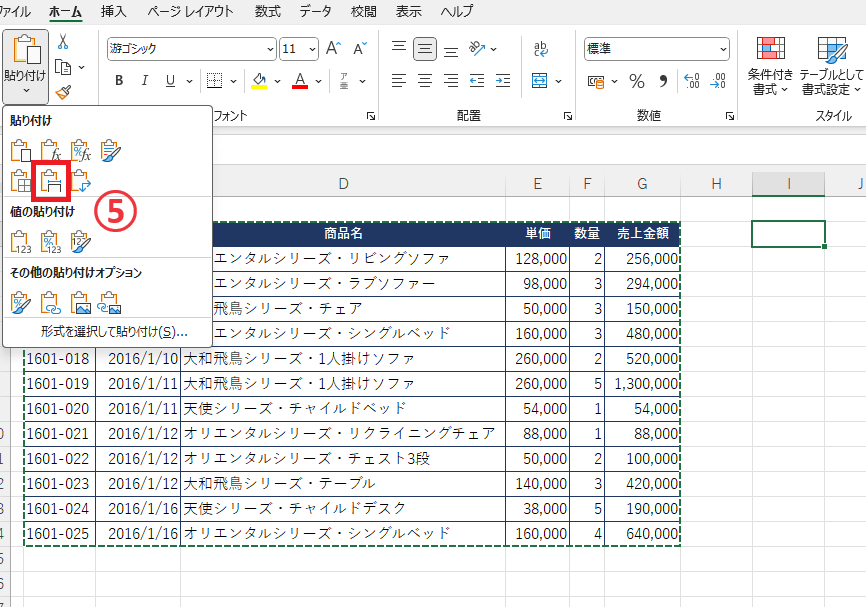
これで列幅も一緒にコピーされます。

貼り付け後に変更する場合
ショートカット(「Ctrl」+「V」)で貼り付けした場合もできます。
貼り付けした直後に表示される、「貼り付けのオプション」をクリックします。
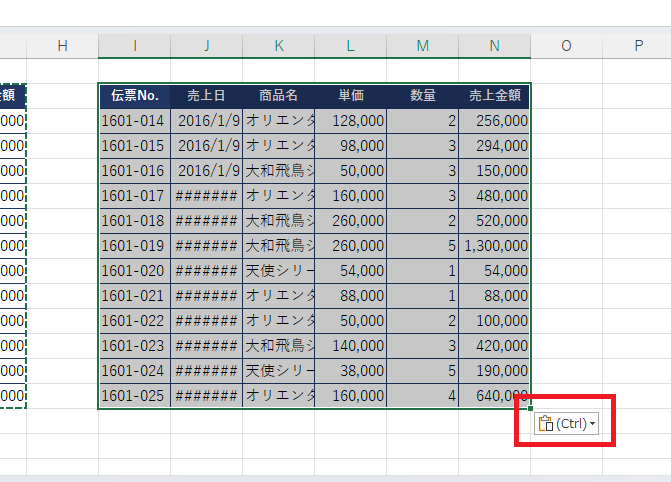
オプションの一覧が表示されるので、「元の列幅を保持」をクリックします。
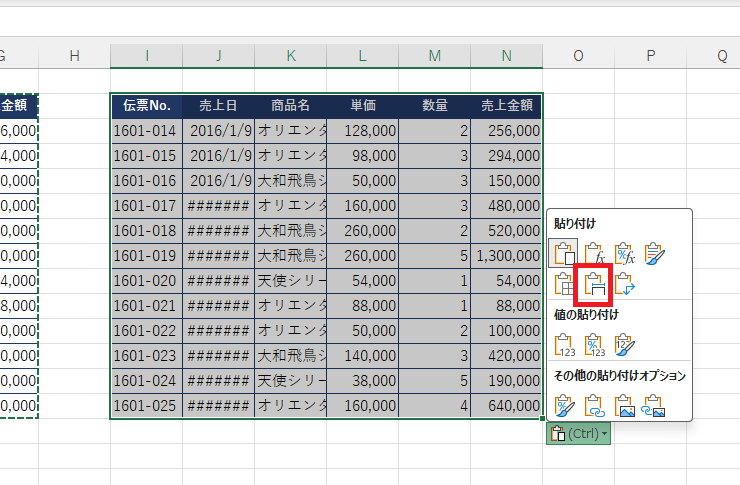
よくある質問 (FAQ)
Q1: 列幅を保持してコピーするにはどうすればいいですか?
A1: コピーしたい範囲を選択して右クリックし、「コピー」を選びます。貼り付け先で「ホーム」タブの「貼り付けのオプション」から「元の列幅を保持」を選びます。これで元の列幅がそのまま反映されます。
Q2: 列幅を保持した状態で別のシートにコピーする方法を教えてください。
A2: 別のシートにコピーする場合も手順は同じです。コピーしたい範囲を選択して「コピー」し、貼り付け先のシートで「ホーム」タブの「貼り付けのオプション」から「元の列幅を保持」を選びます。
Q3: 列幅を保持してコピーするとき、データだけではなく書式もコピーされますか?
A3: はい、「元の列幅を保持」を選択すると、データや書式も同時にコピーされます。
まとめ
Excelでの作業を効率的に進めるためには、表のレイアウトを崩さないことが重要です。
今回ご紹介した方法を活用すれば、列幅を保持したままデータをコピーすることができ、手間を省きつつ見た目を整えることができます。
ぜひ、実践してみてください。
列の幅と行の高さの両方を保持したままコピーしたい場合は、以下の記事をご覧ください。