Excelでデータをコピーする際に、列幅だけを効率的にコピーしたいと感じたことはありませんか?
列幅を手動で調整するのは時間がかかるものです。
この記事では、簡単な操作で列幅だけをコピーする方法をご紹介します。
列幅をコピーする方法
Excelで列幅をコピーする手順は以下の流れになります。
コピー元の列を選択します。(①)
「ホーム」タブの「コピー」をクリックします。(②)
ショートカットの「Ctrl」+「C」でも大丈夫です。
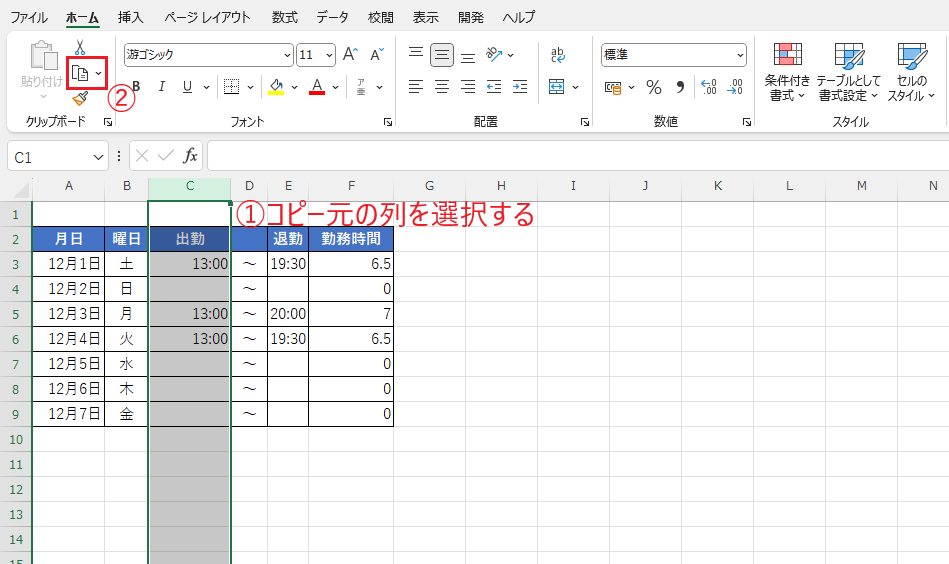
コピー先の列を選択します。(③)
「ホーム」タブの「貼り付け」の▼をクリックします。(④)
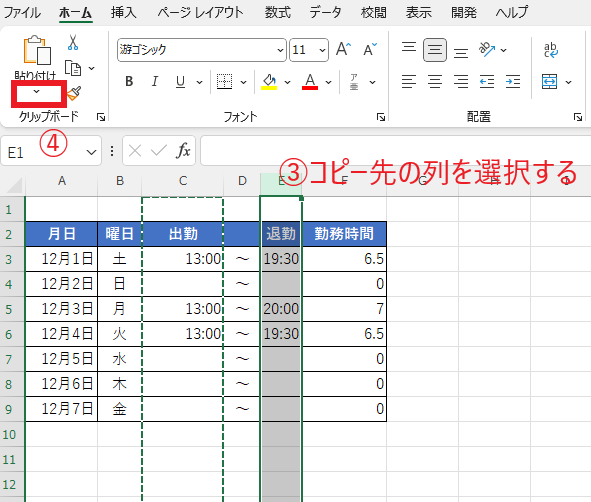
「形式を選択して貼り付け」をクリックします。(⑤)
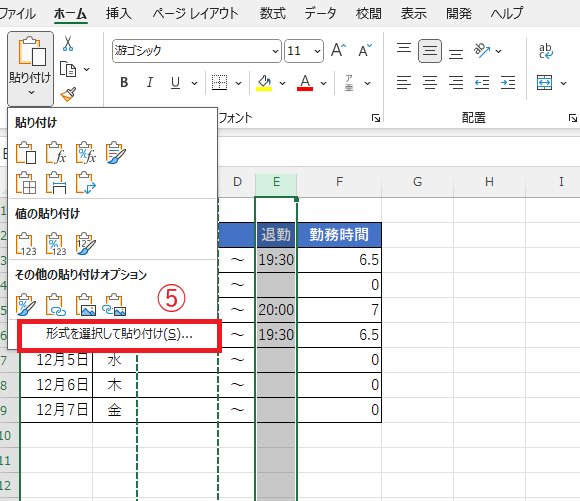
「形式を選択して貼り付け」のダイアログボックスが表示されます。
「貼り付け」の「列幅」にチェックを入れます。(⑥)
OKボタンをクリックします。(⑦)
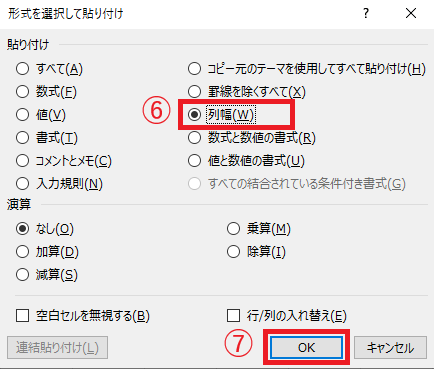
これで列幅をコピーすることができます。
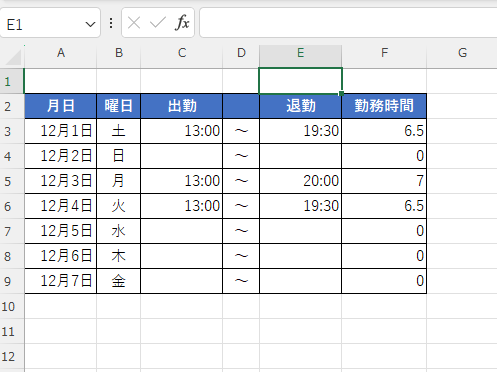
よくある質問 (FAQ)
Q1: 列幅だけをコピーする具体的な手順はどうなりますか?
A1: 列幅だけをコピーするには、コピーしたい列を選択しコピーしてから、貼り付け先で「貼り付けのオプション」から「列幅」を選択するだけです。
Q2: 複数の列幅をまとめてコピーすることはできますか?
A2: はい、複数の列を選択してからコピーし、貼り付け先で「列幅の貼り付け」を選択すれば、選択した複数列の幅を一度にコピーできます。
Q3: 列幅だけを別のシートにコピーすることは可能ですか?
A3: 可能です。元のシートで列をコピーし、貼り付け先のシートで「列幅の貼り付け」を選択することで、異なるシートに列幅をコピーできます。
Q4: 列幅をコピーした後に、他の貼り付け設定(値や書式)を適用できますか?
A4: はい、列幅を貼り付けた後に、値や書式など他の貼り付け設定を追加することが可能です。順番に設定を適用してみてください。
まとめ
Excelで列幅だけをコピーする方法は、複数のシートや異なる箇所で同じ列幅を揃えたいときに非常に役立ちます。
簡単な設定で作業効率を大幅に向上させることができるので、ぜひこの手順を活用してみてください。


